https://dl.dropbox.com/s/lpnfmbvfynxsc3j/ejercicio%2025.xlsx?https://dl.dropbox.com/s/xqd7ubt9efzs9tg/xxxxxxxxx.xlsx?https://dl.dropbox.com/s/qoaxeyoxgoa1j85/ejercicios%20del%2021%20al%2024%20excel.xlsx?
https://dl.dropbox.com/s/intw1e26u9sd0tb/BASE%20DE%20DATO%201D.xlsx?dl=1
lunes, 14 de mayo de 2012
sábado, 12 de mayo de 2012
Como subir videos
Hay varias formas de publicar vídeos en el blog. Para empezar, sigue los pasos que se indican a continuación.
- Haz clic en el icono de la claqueta en blanco y negro en la barra de herramientas del editor de entradas.
- En la ventana emergente, se muestran cuatro opciones:
- Subir: puedes buscar en el equipo el vídeo que quieres subir. Si es la primera vez que subes un vídeo, acepta los Términos y condiciones.
- Desde YouTube: puedes buscar en YouTube y seleccionar el vídeo que quieres mostrar en tu blog.
- Mis vídeos de YouTube: si tienes tus propios vídeos en tu cuenta de Google, puedes acceder fácilmente a ellos y subirlos a través de esta pestaña.
- From your phone (Desde el teléfono): si dispones de Google+ y Android, puedes descargar una aplicación que te permitirá subir de forma instantánea todos los vídeos de tu teléfono a tu cuenta de Google. A continuación, puedes hacer clic en From your phone (Desde el teléfono) y seleccionar el vídeo que quieres publicar en el blog. Todo el contenido subido de forma instantánea desde el teléfono es privado hasta que decidas compartirlo.
- Selecciona una de las opciones y haz clic en Subir.
Como subir imagenes
Puedes subir fotografías a tus blogs. Para ello, haz clic en el icono de imagen de la barra de herramientas del editor de entradas.
Al hacer clic en este icono, aparece una ventana que permite seleccionar una o varias imágenes del equipo. Haz clic en el botón Seleccionar archivos para buscar aquellas que desees subir. También puedes utilizar una imagen que ya hayas usado en el blog o una de los Álbumes web de Picasa, así como introducir la URL de una imagen que ya esté en Internet e insertarla en la entrada. Puedes subir imágenes en formato JPG, GIF, PNG, TIF o BMP.
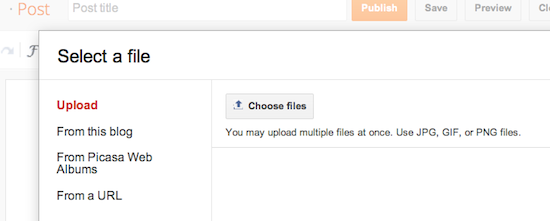
Una vez que la imagen se encuentre en el editor, puedes hacer clic en ella para aplicarle un formato que se ajuste a la entrada.
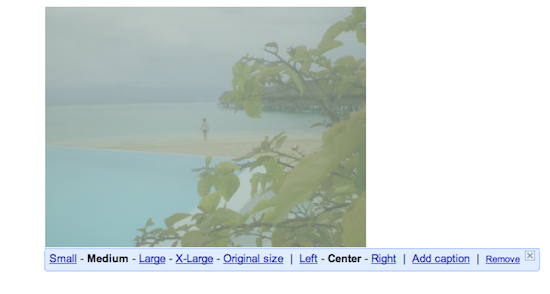
Las opciones de posición izquierda, central y derecha determinan la disposición del texto alrededor de las imágenes. Las opciones de tamaño permiten ajustar las imágenes a diferentes escalas en el área de publicación. Ten en cuenta que, independientemente de la selección que realices, la imagen se cargará a tamaño completo; esta opción determina simplemente su escala en relación con el contenido de la entrada. Además, tienes la opción de añadir un título a la imagen.
También puedes subir imágenes al blog mediante Mail-to-Blogger. Esta función permite enviar por correo electrónico entradas con imágenes adjuntas directamente al blog. Para obtener más información sobre Mail-to-Blogger.
Límites sobre fotos
Cuando subes una imagen a través de Blogger, esta se almacena en los Álbumes web de Picasa, y por lo tanto queda sujeta al límite de cuota que tenga tu cuenta. Puedes iniciar sesión allí con tu cuenta de Google para acceder a todas tus imágenes. El centro de ayuda de los Álbumes web de Picasa tiene más información sobre límites gratuitos de almacenamientoylímites sobre el tamaño de las imágenes. Si has actualizado recientemente tu límite de cuota, es posible que tengas que iniciar sesión en tu cuenta de Álbumes web de Picasa para que la nueva cuota de almacenamiento quede reflejada en Blogger.
Instalación estándar ubuntu
Instalación estándar
La instalación de Ubuntu habitualmente suele tomar unos 30 minutos si no hay ningún problema. Pasos a seguir:
Fig. 1 Pantalla
inicial del proceso de instalación
Primero
deberemos descargar
el CD de instalación de Ubuntu,
el Desktop CD.
El archivo descargado será una imagen ISO que
deberemos grabar en un disco para proceder con la instalación. Todos los
programas de grabación de discos son capaces de hacer esto (véase Grabar
imagen ISO).
Es
necesario arrancar
su ordenador desde el CD, para ello reinicie
su equipo con el disco grabado en el lector. Al arrancar, aparecerá una
pantalla en la que nos da la opción de seleccionar nuestro idioma. Una vez
hecho nos presenta la pantalla de bienvenida (véase Fig.
1). Seleccionamos en esta pantalla la primera
opción si deseamos ejecutar el entorno de Ubuntu corriendo desde el CD-Rom o si
tenemos claro que queremos hacer la instalación en el disco seleccionaremos la
segunda opción.
Fig. 2Icono del escritorio
Si
hemos elegido la primera opción, tras unos minutos, dependiendo de su equipo,
el escritorio gráfico de Ubuntu se habrá cargado en su memoria RAM y
aparecerá en su pantalla. Puede explorar los menús o probar las aplicaciones
para ver una pequeña muestra de lo que Ubuntu puede hacer sin todavía tener
nada instalado en su sistema. Tenga en cuenta que una vez instalado es mucho
más rápido que al ejecutarlo de forma virtual. Para iniciar la instalación debe hacer doble clic
con el ratón en el icono que se ve en la imagen a la derecha (véase Fig.
2). Si en el paso anterior elegimos la
opción dos pasamos directamente al proceso de instalación.
PC
§ CPU: Intel Pentium III o AMD Athlon a 600 MHz o
superior
§ RAM: 384 MB para ejecutar el LiveCD O 256 MB para
ejecutar el instalador solo o mas
§ Disco Duro de 3 GB o mas
§ Tajeta de Red y Conexion a Internet: Para la
instalacion De Los Paquetes de idiomas (Sin los Paquetes de idiomas la mayor
parte de las aplicaciones o programas estan en Ingles)
§ Tarjeta Grafica: Minimo de 2 MB de Video o 32 MB
Con Aceleracion 3D Para ejecutar el Compiz Fusion
§ Opcional:Tajeta de sonido
La
Instalación consta de unos sencillos pasos.
§ Paso 1: Elegir el idioma. Si en la pantalla de
bienvenida eligió el español, simplemente pulse adelante («Siguiente» o
«Forward»), en otro caso seleccione «Español» en la lista, y continúe (véase Fig.
3).
§ Paso 2: Elegir la zona horaria. Simplemente pulse
sobre su zona para acercar el mapa y después sobre la ciudad concreta representativa
de su huso horario. Por ejemplo, en el caso del huso peninsular en España
habría que pulsar sobre el país y luego sobre Madrid (véase Fig.
4).
§ Paso 3: Elegir el tipo de teclado. Si todo va bien
y no tiene un teclado fuera de lo común sino un teclado español estándar,
debería estar ya seleccionado (teclado «Spain»). Cerciórese de que esto es así
escribiendo en la caja de texto que hay en la parte inferior, pulsando algunas
teclas específicas del español, como la «ñ» y algunos símbolos habituales como
el euro (véase Fig. 5).
§ Paso 4: ¡Cuidado! Este
es uno de los pasos más importantes y delicados. Se trata de indicar dónde se
debe instalar Ubuntu. Escoja la opción correcta o podría formatear una
partición no deseada si va a compartir el disco duro con otros sistemas
operativos. Existen tres opciones:
1.
Formatear todo el
disco duro. Elija ésta si desea borrarlo todo y
usar el disco duro por defecto como único para Ubuntu (véase Fig.
6). Es la opción más fácil y menos
problemática.
2.
Espacio libre contiguo. Ubuntu usará un trozo de espacio libre del disco
duro para instalarse. Ésta es la opción más recomendable si desea conservar su
antiguo sistema operativo o alguna partición con sus datos. Es una opción muy
habitual para aquéllos que desean seguir también con un primer o segundo
sistema operativo como Windows o Mac OS.
3.
Particionamiento
manual. Con esta opción, podrá especificar
cómo serán las particiones de forma más específica. Ésta no es la mejor opción
si nunca se ha hecho una partición o se ha instalado Linux antes. De cualquier
modo, es aconsejable consultar previamente la guía Particionar el disco duro.
|
Fig. 3 Escoger idioma
|
Fig. 4 Configurar zona horaria
|
Fig. 5 Selección del teclado
|
Fig. 6 Formatear todo el disco duro
|
|
Fig. 7 Introduciendo los datos de usuario
|
Fig. 8 Confirmación de los datos para la instalación.
|
Fig. 9 Copiando archivos al disco duro.
|
Fig. 9a Instalando paquetes de idioma.
|
§ Paso 5:
En este paso de la instalación le preguntará sus datos (véase Fig.
7): su nombre real y su nombre o apodo
de usuario. Por ejemplo, el nombre real podría ser «Jesús López» y el nombre de
usuario «flopez». A continuación, escoja una contraseña y el nombre del
ordenador. Puede dejar el que se asigna por defecto, por ejemplo
«flopez-laptop» o «flopez-desktop».
§ Paso 6 En
la pantalla siguiente, (véase Fig. 8)
el instalador le mostrará los datos para que los revise. Asegúrese de que todo
está en orden y pulse «Siguiente» para comenzar a copiar los archivos de Ubuntu
al disco duro (véase Fig. 9).
Si durante el proceso de instalación tenemos conexión a internet, el programa
de instalación se conectará y descargará los paquetes necesarios para dejar
nuestra instalación de Ubuntu completamente en nuestro idioma. (véase Fig.
9a)
§ Paso 7 Si
todo se instaló correctamente, al final la instalación le preguntará si desea
reiniciar (sin el disco) o continuar usando la sesión virtual si
optamos por la primera opción del menú inicial o nos solicitará reiniciar el
sistema para completar la instalación. (véase Fig.
10).
La
mayoría de los problemas para instalar Ubuntu provienen de que éste no
reconozca bien o no le sea posible utilizar alguna parte determinada de los
componentes básicos del equipo, como por ejemplo la tarjeta gráfica, no
arrancando el entorno gráfico virtual de manera correcta y, por lo tanto, no
iniciándose la instalación, dando una serie de errores.
§ Si no consigue iniciar Ubuntu antes de la
instalación quedándose en el menú inicial (véase Fig.
1), es posible que no reconozca
correctamente su tarjeta gráfica. Para comprobarlo, pruebe el modo gráfico
seguro como arranque.
§ Si persisten los problemas, puede intentar
consultar la ayuda que hay en el menú inicial y probar algunas de las
soluciones que se comentan.
§ Quizás la mejor solución es comprobar si el error
está ya solucionado en los distintos foros o pasarse por algún chat de la
comunidad de Ubuntu (véase Portal de la comunidad). Debería consultar también si su hardware es
compatible (véase Hardware
compatible).
§ Existe también soporte comercial por
parte de Ubuntu o de terceras compañías locales, pero destinadas principalmente
a empresas o instituciones.
§ Puedes seguir estas instrucciones en formato vídeo.
Los requerimientos para Ubuntu
Procesador Intel o AMD a 800mhz
Memoria RAM de 256MB (DDR, DDR2, DDR3, SODIMM, SIMM, etc.)
si tu ram no es usada por el video, sonido...
Memoria de video (o placa de video cualquiera) de 16MB
Disco rígido de 20GB (El OS usa aproximadamente 3GB)
Procesador Intel o AMD a 800mhz
Memoria RAM de 256MB (DDR, DDR2, DDR3, SODIMM, SIMM, etc.)
si tu ram no es usada por el video, sonido...
Memoria de video (o placa de video cualquiera) de 16MB
Disco rígido de 20GB (El OS usa aproximadamente 3GB)
bueno para instalar el sistema de ubuntu primero
seleccionaremos el Idioma luego el Pais y Posteriormente seguir los pasos que
se nos indiquen..
cuando lleguemos al area de las particiones debemos de tener
en cuenta que antes debemos de crear una particion que sea el doble a la
memoria RAM con una extencion SWAP que nos servira como una memoria virtual que
le servira al mismo sistema operativo..
Posteriormente haremos otra particion con extencion EXT4 en
la cual instalaremos el Sistema Operativo la particion debe de tener al menos
4gigas en las cuales seran sufientes para el dicho sistema.
Luego Seleccionaremos la particion donde ira el sistema
operativo y le daremos formato,
Posteriormente nos pedira si queremos asociar el sistema con la version
de windows 7 que ya esta instalada.
Acontinuacion seguiremos los pasos q el sistema te indica
hasta llegar a la parte donde se nos presenta un resumen de todo lo que se va
hacer y despues de leer aceptamos y comienza la instalacion...
Manual de usuario
modulaar object, orinetede
Distance Learing En
En casmpos virtual de unach esta basada en uns pltaforma web
llamada mobl;modulaar object, orinetede
Distance Learing Eniroment) el acceso de campo virtual se realiza a
travez de un navegador web, el modul, puede trabajar con cualquier modulador,
desde cuaolquier sistema operativo(el windows, mac os,GNU/Linux y otros).los
laboratorios recomendadods son el moxila/piboxpara acceder ala campo virtual
puede utilizar el inter lazer que es el nombre que aparece en la pagina
principal de la web de la unach.
Como acesa
como esta formado
acesa tareas ,seguimeiento a las tareas
OpenOffice
¿Qué es OpenOffice?
OpenOffice.org es
una suite ofimática de código fuente libre basada en la suite StarOffice de Sun
Microsystems con versiones para todos los sistemas operativos importantes.
Podéis obtener más información en sus sedes electrónicas: OpenOffice.org (en
inglés) y OpenOffice.org en español. También existe una traducción del programa
al gallego (OpenOffice.org en galego), pero sólo para el sistema operativo
Linux.
Consta de los
siguientes programas:
OpenOffice.org
Writer: procesador de textos
OpenOffice.org
Math: editor de fórmulas
OpenOffice.org
Calc: hoja de cálculo
OpenOffice.org
Draw: editor de dibujos y gráficos
OpenOffice.org
Impress: editor de presentaciones
OpenOffice.org
Web: editor de páginas web
La interfaz
gráfica del usuario
La interfaz
gráfica del usuario, o GUI, es el conjunto de elementos gráficos
(ventanas, menús, botones, etc.) que permiten la interacción entre el usuario y
la aplicación informática.
La ilustración
siguiente muestra la interfaz gráfica de usuario de OpenOffice.org Writer tal
como aparece en mi ordenador al abrir el ejercicio writer-03.sxw. bajo el
software siguiente:
OpenOffice.org
1.1.0 en español
Escritorio KDE
3.1.3 con decoración de ventanas Keramic y esquema de
colores Rojo desierto
Mandrake Linux 9.2
En
Windows, la interfaz gráfica seguramente tendrá un aspecto diferente. También
pueden variar ligeramente algunos procedimientos.
Permite
acceder a todos los menús de la aplicación y contiene el botón de cierre del
documento cuando hay un solo documento abierto.
Contienen símbolos
que permiten el acceso directo a las funciones más importantes de la
aplicación. Son lo que en otras aplicaciones se conoce como barras de
herramientas, pero aquí este término se reserva para una barra de símbolos
específica. Por medio del menú Ver podemos controlar qué barras están
visibles y cuáles permanecen ocultas.
Los símbolos que
tienen una flechita verde abren un menú de opciones al sostener la pulsación
del ratón. Por ejemplo, el botón Pegar, dependiendo del contenido del
portapapeles, puede abrir las siguientes opciones:
Contiene funciones
como Abrir archivo, Guardar documento, Copiar, Pegar, etc.
Existen muchas
barras diferentes para manejar todos los tipos de objetos (texto, tablas,
imágenes, etc.) que soporta OpenOffice.org Writer. Para ahorrar espacio, se
visualizan todas en el mismo lugar; cuando hay varias disponibles, aparece un
botón a la derecha para conmutar las barras y seleccionar la barra que nos
interese. En la ilustración previa, el cursor se halla a la derecha de la
palabra ratón, que forma parte de una enumeración que está dentro de una
tabla, por lo que, aunque sólo esté visible la Barra de objetos de texto,
pulsando sucesivamente el botón de conmutación de barras, podemos visualizar
la Barra de objetos de numeración y la Barra de objetos para
tablas.
Barra
de objetos de texto
Barra
de objetos de numeración
Barra
de objetos para tablas
Las flechas
pequeñitas que hay al final de esta barra permiten mostrar botones adicionales
que no caben en la ventana actual.
De modo
predeterminado se muestra verticalmente a la izquierda del área de edición.
Contiene diversas funciones comoInsertar objeto, Revisión ortográfica,
etc.
La regla permite controlar las dimensiones
del documento y modificar rápidamente los márgenes, tabuladores, etc.
Cuando el
documento no cabe en la ventana, estas barras permiten desplazarlo vertical y
horizontalmente.
Pemiten
desplazarse rápidamente entre páginas, objetos, resultados de búsquedas, etc.
Muestra
información sobre el documento.
La información de
la ilustración se interpreta así:
Página 1/2: el
cursor se halla en la primera página de un total de 2.
Predeterminado:
nombre del estilo de página de la página actual.
73%: escala de
visualización del documento.
INSERT: Muestra el
modo de inserción actual: insertar o sobreescribir.
STD: Muestra el
modo de selección actual: estándar (STD), ampliar (EXT) o agregar (AGR).
HYP: Modo de los
hiperenlaces: activar (HYP) o seleccionar (SEL).
A1 : Nivel 1: Indica
que el cursor está en la celda A1 de la tabla y en el primer nivel de
numeración.
Crear un documento
Abre el menú de
incio del escritorio y arranca OpenOffice.org Writer: se abrirá un documento
nuevo preparado para escribir lo que quieras.
Selecciona y copia
el texto sombreado:
Informática o computación es la
ciencia del tratamiento automático de la información mediante un computador
(llamado también ordenador y computadora). Entre las tareas más populares que
ha facilitado esta técnología se encuentran: elaborar documentos, enviar y
recibir correo electrónico, dibujar, crear efectos visuales y sonoros,
maquetación de folletos y libros, manejar la información contable en una
empresa, tocar música, controlar procesos industriales y jugar.
Pulsa sobre el
icono correspondiente de la barra de tareas del escritorio para activar el
documento nuevo de OpenOffice.org Writer.
Pega el texto.
Tienes cuatro formas diferentes de hacerlo. Pruébalas todas:
Pulsar el
botón Pegar de la barra de funciones.
Seleccionar Editar->Pegar.
Seleccionar la
opción Pegar del menú contextual que se abre pulsando el botón
derecho del ratón.
Pulsar la
combinación de teclas Ctrl V.
Guarda el
documento. Tienes tres formas de hacerlo:
Pulsar el botón Guardar de
la barra de funciones.
Seleccionar Archivo->Guardar.
Pulsar la
combinación de teclas Ctrl S.
Como se trata de
un documento nuevo, se abrirá el cuadro de diálogo Guardar como, donde
deberás indicar el nombre con que quieres guardarlo. Guárdalo
como writer-01.sxw. Para ello, teclea writer-01 en el cuadro de
textoNombre de archivo (no es necesario poner la extensión) y comprueba
que la opción seleccionada en el cuadro Tipo de
archivo sea OpenOffice.org 1.0 Documento de texto (.sxw). Por último
pulsa el botón Guardar.
El
formato PDF se usa mucho para compartir documentos para su
visualización e impresión.
Exporta el
documento como writer-01.pdf. Para ello,
selecciona Archivo->Exportar en formato PDF. Se abrirá el cuadro de
diálogo Exportar, similar al cuadro de diálogo Guardar como que
acabamos de ver. Pulsa el botónExportar.
Se abrirá el
cuadro de diálogo Opciones PDF, donde puedes ajustar las opciones de
exportación. Pulsa el botónExportar y listo.
Una forma más
rápida de exportar el documento en formato PDF, sin pasar por el cuadro de
diálogo Opciones PDF, consiste simplemente en pulsar el
botón Exportar directamente como PDF de la barra de funciones y, como
en el caso anterior, completar el cuadro de diálogo Exportar.
Introduccion a openoffice writer
Capitulo 1----
1.1 introduccion
a openoffice writer
openoffice writer es parte de la suite de ofimatiza
openoffice de sun microsystem. Esta herramienta es un potente precesador de
texto, totalmente compatible con microsoft word y ademas nos provee de nuevas
funcionalidades que iremos descubriendo a lo largo de esta guia. Toda la suite
ofimatica es multiplataforma, esto quiere decir que lo podemos correr en
cualquier
pasos:
paso 1: abrir libre office writer
paso 2: ya que este abierto y quiera guardarlo con un
formato que lo pueda usar en otro sistema operativo, me dirijo a “File” y me
sale un menu.
Paso 3: le doy clit a save as... y me aparese un cuadro.
Paso 4: busco la carpeta o el destino donde lo guardare y
busco donde dice all formats y busco la que mas me sirva( me refiero a la que
sea compatible en el sistema operativo que maneje).
Paso 5:fin
Manual de OpenOffice Writer
Autores del manual de
OpenOffice Writer:
Matías
Andrés Beade,
Mario
Martín Sbarbaro.
Néstor
Gabriel Flores.
Integrantes de gugler:
José
Luis Mengarelli
Matías
Andrés Beade
Enzo
Adrián Bernardi
Jorge
Adrián Chiavaro Alles
Néstor
Gabriel Flores
Germán
Alberto Giménez Silva
Juan
Francisco Giménez Silva
Leandro
Emanuel López
Mario
Oscar Puntin
Mario
Martín Sbarbaro
Dardo
Raúl Sordi Bogado
Los nombre de algunos
productos citados en este manual se utilizan exclusivamente a efectos de
identificación de los mismos, y son marcas registradas de respectivos
propietarios. GUGLER, no reclama ni la propiedad ni la asociación empresarial
con los productos o con las compañías propietarias de éstos.
Copyright©2006 GUGLER
Paraná – Entre Ríos
Argentina
Correo electrónico :
contacto@gugler.com.ar
URL : http://www.gugler.com.ar/
El manual de
OpenOffice.org Writer es un documento libre; puede reproducirlo o modificarlo
bajo los términos de la versión 2(o posteriores, si lo prefiere) de la GNU
General Public Licence(Licencia Publica General de la GNU, GNU GPL), tal y como
ha sido publicada por la Free Software Fundation (FSF).
Este manual se
distribuye esperando ser útil, pero SIN GARANTIA ALGUNA e incluso sin la
garantía implícita de ser COMERCIALIZABLE o de VALIDEZ PARA ALGUN PORPOSITO
CONCRETO. Véase para mas detalles la GNU GPL en el Apéndice A de este manual.
Los autores de animan
a la difusión más amplia posible de este libro, tanto para el uso personal como
comercial, siempre que la nota de CopyRight anteriormente expuesta se mantenga
intacta y que el método de distribución este de acuerdo con las clausulas de la
GNU GPL(Véase Apéndice A). En resumen puede copiar y compartir este manual sin
cargo alguno o a cambio de un beneficio económico. No se requiere permiso
explicito del autor para la reproducción de este manual por el medio que sea,
tanto físico como electrónico.
Notece que las obras
derivadas de esta, y las traducciones de este documento, obligatoriamente deben
acogerse a la GNU GPL, y que la nota original de CopyRight debe permanecer
intacta. Si ha contribuido con nuevo material para este manual, debe permitir
que el código fuente de esas modificaciones (por ej.. fuentes de LATEX) este
disponible para posteriores revisiones. Por favor hagan que las revisiones y
actualizaciones estén directamente a disposición de los mantenedores del
documento, G.U.G.L.E.R. Esto permitirá el ensamblado de las actualizaciones y
proporcionará a la comunidad GNU/Linux revisiones coherentes de la obra.
Si tiene la intención
de publicar y distribuir comercialmente este manual, entonces cualquier
donación, derechos de autor o copias impresas serán muy agradecidas por parte
de los autores y el Linux Documentation Project (Proyecto de Documentación de
Linux, LDP ). Si tiene alguna duda o pregunta, por favor contactece con
G.U.G.L.E.R.
Contenido
Capítulo 1 ---
Introducción a OpenOffice Writer
1.1
- Introducción 6
1.2
- Ejecutar OpenOffice Writer 6
1.3
- Descripción del entorno de Trabajo de OpenOffice Writer 7
1.4
- Crear un Documento Nuevo 8
1.5
- Abrir un Documento Existente 9
1.6
- Guardar un Documento 9
1.7
- Cerrar un Documento 11
1.8
- Salir de OpenOffice Writer 11
Capítulo 2 ---
Ingreso y edición de texto
2.1
- Ingresando texto 12
2.2
- Sobreescribiendo texto 12
2.3
- Seleccionar texto 12
2.4
- Copiar/Cortar texto 13
2.5
- Pegar texto 13
2.6
- Deshacer 14
2.7
- Buscar y reemplazar texto 14
Capítulo 3 ---
Formateo de texto
3.1
- Fuente del texto 15
3.2
- Tamaño del texto 16
3.3
- Estilo del texto 16
3.4
- Colores del texto 16
Capítulo 4 --- Manejo
de Imágenes en el texto
4.1
- Insertar una imagen desde un archivo 18
4.2
- Insertar una imagen de la Galería 18
4.3
- Modificar propiedades de una imagen 18
4.4
- Modificación de atributos avanzados de imagen 23
4.5
- Borrar una imagen 25
Capítulo 5 ---
Configuración de página e impresión de texto
5.1
- Estilo de página 26
5.2
- Formato del papel 26
5.3
- Configuración de márgenes 27
5.4
- Insertar encabezado y pie de página 27
5.5
- Bordes de página 29
5.6
- Notas al pie 30
5.7
- Vista preliminar 32
5.8
- Imprimir un archivo 32
5.9
- Configurar impresora 33
Capítulo 6 ---
Formateo avanzado de texto
6.1
- Formato de párrafo 34
6.2
- Sangría y espacios 34
6.3
- Alineación 35
6.4
- Flujo de texto 35
6.5
- Numeración 36
6.6
- Tabulaciones 37
Capítulo 7 --- Uso de
Tablas
7.1
- Creación de tablas 38
7.2
- Insertar/eliminar filas, columnas y tablas 39
7.3
- Seleccionar celdas, filas y columnas 42
7.4
- Formateo de celdas 42
7.5
- Unir/dividir celdas y tablas 49
7.6
- Tamaño de filas y columnas 51
Capítulo 8 ---
Combinar correspondencia
8.1
- Asistente para combinación de correspondencia 54
8.2
- Selección de documento inicial para combinar correspondencia 54
8.3
- Selección del tipo de documento 55
8.4
- Inserción del bloque de direcciones 56
8.5
- Creación del saludo para la combinación de correspondencia 61
8.6
- Ajuste del diseño 63
8.7
- Edición del documento principal 64
8.8
- Personalizar los documentos para combinar correspondencia 65
8.9
- Guardar, imprimir o enviar el documento 65
8.10
- Campos para la combinación de correspondencia 68
Capítulo 9 ---
Configuración de OpenOffice Writer
9.1
- Agregar/quitar botones y barras de herramientas 69
9.2
- Personalizar barra de herramientas 69
9.3
- Ver reglas, caracteres no imprimibles, barra de estado 71
9.4
- Ampliar/disminuir la escala de visualización de OpenOffice Writer 71
Capítulo 10 ---
Varios
10.1
- Exportar un documento con formato PDF 73
10.2
- Opciones de notas al pie y finales 74
10.3
- Corrección de Ortografía y Gramática 76
10.4
- Separación silábica y sinónimos 78
10.5
- Galería de Imágenes 79
10.6
- Reproducción de medios 83
10.7
- Contar palabras y caracteres 84
10.8
- Manejo de Macros 84
Apéndice A: Manual de
OpenOffice Impress. Copyright Information
A.1.0 - Preamble 87
A.2.1 - Applicability and
difinitions 87
A.3.2 - Verbatim copying 89
A.4.3 - Copying in quantity 89
A.5.4 - Modifications 90
A.6.5 - Combining documents 91
A.7.6 - Collections of documents
92
A.8.7 - Agrregation with
independent works 92
A.9.8 - Translation 92
A.10.9 - Termination 93
A.11.10 - Future revisions of
this license 93
A.12.11 - Addendum: How to use
this license for your documents 93
Capítulo
1 --- Introducción a OpenOffice Writer
1.1
Introducción a OpenOffice Writer
OpenOffice
Writer es parte de la suite de ofimática OpenOffice de Sun Microsystems. Esta
herramienta es un potente procesador de texto, totalmente compatible con
Microsoft Word y además nos provee de nuevas funcionalidades que iremos
descubriendo a lo largo de esta guía. Toda la suite Ofimática es multiplataforma,
esto quiere decir que puede correr en cualquier sistema operativo actual
(GNU/Linux, Mac OS X, FreeBSD, Microsoft Windows, etc.) y cuenta con
traducciones para una gama muy variada de idiomas.
1.2
Ejecutar OpenOffice Writer
Esta
aplicación se encuentra en el menú Oficina dentro de la barra de
programas del escritorio KDE, para ejecutarla hacemos click en el botón K,
ubicado en la parte inferior izquierda de la pantalla, luego elegimos la opción
Oficina y luego elegimos la opción OpenOffice Writer 2.0, como vemos en la
figura:
y
luego nos encontramos con la aplicación lista para utilizarse.
Nota:
La
secuencia de ejecución para abrir el programa es:
Menú
K ----> Oficina ----> OpenOffice.org 2.0 Writer
como
vemos en la figura.
1.3
Descripción del entorno de Trabajo de OpenOffice Writer
Al
abrir la aplicación como describimos anteriormente nos encontramos con la
siguiente pantalla:
Como
podemos apreciar en el entorno de Writer tenemos los siguientes elementos:
·
Barra
de título
·
Barra
de Menú
·
Barra
de Herramientas
·
Barra
de Estado
·
Regla
Horizontal
·
Regla
Vertical
·
Área
de ingreso de datos
En
la Barra de Título tenemos el nombre del archivo actual de trabajo y el nombre
de la aplicación que lo trata y en este caso es Writer. También encontramos los
controles básicos de manejo de la aplicación (minimizar, maximizar y cerrar).
En
la Barra de Menú encontraremos todas las opciones del Writer. Empezamos
con la opción Archivo del menú en donde podremos crear, abrir, guardar,
cerrar y exportar documentos. La siguiente opción del menú es Editar en
donde conseguiremos copiar, cortar y pegar texto; también podremos buscar y
reemplazar texto dentro del documento activo de trabajo. La opción Ver
de la Barra de menú nos permite mostrar las barras de herramientas, la barra de
estado, las reglas, los caracteres no imprimibles y como punto importante
podremos definir la escala de visualización del documento (zoom). La cuarta
opción de la barra de menú es Insertar y esta nos permitirá ingresar
saltos manuales, símbolos, campos, hiper enlaces, notas al pie, encabezados y
tablas. La siguiente opción de la barra es Formato desde la cual
podremos formatear los caracteres y los párrafos del texto, encontraremos las
opciones de numeración y viñetas, pasaje de mayúsculas a minúsculas y
viceversa, columnas y más opciones que iremos detallando en el transcurso del
curso. Luego nos encontramos con la opción Tabla que nos permite crear,
modificar y personalizar tablas como veremos más adelante; después nos encontramos
con Herramientas en donde tenemos opciones para comprobar ortografía y
gramática, contar palabras, cambiar el idioma y demás. A su lado se encuentra
la opción Ventana, con la cual podemos ir cambiando entre los diversos
documentos que tengamos abiertos al mismo tiempo.
Además
contamos con una Barra de Herramientas desde la cual podemos utilizar
las funciones más importantes de la aplicación a manera de atajo en vez de ir
directamente a los menús que explicamos con anterioridad, con el objetivo de
ahorrar tiempo.
También
contamos con una Regla Horizontal y una Regla Vertical, las
cuales dan una ubicación en pantalla para alinear gráficos y utilizar
tabulaciones además de ajustar los márgenes de página, pero ya hablaremos de
esto más adelante.
La
Barra de Estado nos brinda información sobre el formato de texto actual,
la página donde nos encontramos y si estamos en modo de Escritura o de
Reemplazo.
El
Área de ingreso de texto es el lugar principal donde escribimos
nuestro texto e insertamos imágenes o damos formato al mismo.
Finalmente
en la Barra de Herramientas de Dibujo contamos con opciones para
insertar distintos gráficos, cuadros de texto y demás.
1.4
Crear un Documento Nuevo
Para
crear un documento nuevo disponemos de varias opciones:
·
Simplemente
hacemos clic en el Botón Nuevo ubicado en la barra de Menúes.
·
Utilizando
la combinación de teclas Control + U
·
Haciendo
clic primero en el Menú Archivo, luego en Nuevo y luego
seleccionar Documento de Texto.
Y
nos encontramos con un documento nuevo ya listo para trabajar.
1.5
Abrir un Documento Existente
Para
abrir un documento anteriormente creado y guardado también contamos con
diversas opciones:
·
Hacemos
clic en el Botón Abrir ubicado en la barra de Menúes.
·
Utilizando
la combinación de teclas Control + A
·
Haciendo
clic primero en el Menú Archivo, luego en Abrir.
Una
vez hecho esto nos encontramos con el siguiente Cuadro de Diálogo:
Donde
debemos seleccionar el archivo que queremos abrir, para hacer esto nos movemos
por toda la estructura de directorios hasta encontrar el archivo deseado y
luego lo seleccionamos y hacemos clic en el botón Abrir y nos
encontramos con nuestro documento abierto y listo para trabajar.
Además
podemos observar que si queremos acceder a alguno de los documentos recientes
con los que hemos trabajado contamos con una opción Documentos recientes
que se encuentra en el Menú Archivo, una vez ubicados ahí nos
encontramos un listado con todos los documentos con los que hemos estado
trabajando, basta hacer clic sobre alguno de ellos y se abrirá.
1.6
Guardar un Documento
Una
vez terminado nuestro trabajo en un documento, o en el caso de querer salvar
copias intermedias del mismo, procedemos a guardarlo, esto podemos realizarlo
de diversas maneras:
·
Hacemos
clic en el botón Guardar en la barra de Menúes.
·
Utilizamos
la combinación de teclas Control + G
·
Haciendo
clic primero en el Menú Archivo, y luego en la opción Guardar.
Hecho
esto nos encontramos con el siguiente cuadro de Diálogo:
Donde
elegimos el lugar para guardar el documento, el tipo de archivo del mismo (al
desplegar vemos una lista de todos los formatos con los que contamos,
incluyendo los de la suite de Microsoft y demás).
Después
de guardar por primera vez un documento no debemos reingresar sus datos, sino
que simplemente guardamos repitiendo los pasos anteriores.
Guardar
Como:
En
caso de que querramos guardar un documento con un nombre distinto contamos con
la opción de guardar el mismo documento con otro nombre, para hacer esto
seleccionamos el Menú Archivo y luego la opción Guardar como... y
nos encontramos con un cuadro de diálogo similar al anterior en el cual
cambiamos el nombre del archivo y procedemos a guardarlo.
1.7
Cerrar un Documento
Una
vez terminado el trabajo en el documento activo y en caso de no querer cerrar
la aplicación procedemos a cerrar el documento, para esto seleccionamos del
Menú Archivo, la opción Cerrar. Con esto conseguimos cerrar el
documento pero la aplicación continua abierta, en caso de no haber guardado el documento,
la aplicación nos preguntará si deseamos guardarlo.
1.8
Salir de OpenOffice Writer
Contamos
con varias formas para salir de OpenOffice Writer:
·
Seleccionamos
la opción Terminar, del Menú Archivo.
·
Presionamos
la combinación de teclas Control + Q
·
Hacemos
clic en el Botón de Control de la ventana Cerrar o presionamos la combinación
de teclas Alt + F4.
Al
igual que en el caso de cerrar un documento, Writer nos preguntará si deseamos
guardar el/los archivo/s que se hayan modificado.
Capítulo
2 --- Ingreso y edición de texto
2.1
Ingresando texto
Para
comenzara a trabajar lo primero que deberemos hacer será crear un nuevo
documento. Para lo cual contaremos con varias opciones:
·
Haciendo
clic en el Botón Nuevo de la Barra de menúes.
·
Utilizando
la combinación de teclas CTRL + U.
·
Llendo
al menú Archivo, luego presionando en Nuevo y luego en Documento
de texto.
Una
vez creado el nuevo documento tendremos la pagina lista para comenzar a
trabajar.
Cave
destacar que nuestro texto quedará limitado por lo que es el recuadro de la
pagina que nos indican los margenes que delimitan el área imprimible. En este
nuevo documento el tamaño , la orientación y los margenes del papel se
encuentran predefinidos. Sin embargo pueden ser modificados, tema que se
detallará en el capítulo 5.
2.2
Sobrescribiendo texto
Para
poder sobrescribir texto se deberá activar la tecla INSERT del pad de
teclas de manejo de pagina. De esta manera podremos ir escribiendo sobre el
texto existente.
2.3
Seleccionando texto
La
selección de texto se podrá hacer de las siguientes maneras:
·
Con
el botón izquierdo presionado y arrastrándolo por el texto veremos como se
marca el área que nosotros recorremos con negro, esto nos indica la zona del
texto seleccionada. De esta manera podremos fácilmente marcar la porción de
texto con la que deseamos trabajar.
·
Otra
manera de realizar esta tarea es la de clikear sobre el texto lo cual hará lo
siguiente:
-
Dos clic marcará la palabra entera.
-
Tres clic la línea de textos.
-
Cuatro clic marcará el párrafo.
·
Para
marcar porciones de textos de forma alterna, deberemos seleccionarlas pulsando CTRL,
y seleccionando el texto de forma alternada con el botón izquierdo del mouse.
·
Para
ir seleccionando por palabras debemos mantener apretadas las teclas CTRL +
SHIFT he ir desplazándonos con las flechas izquierda y derecha.
·
Para
seleccionar todo el documento podremos hacer en la Barra de menúes la
secuencia menú Editar, luego presionar en Seleccionar todo o bien
realizando con el teclado la combinación de teclas CTRL + E.
·
También
se podrá seleccionar el texto manteniendo presionada la tecla SHIFT y
las flechas derecha, izquierda, arriba y abajo. De esta manera podremos navegar
por el texto seleccionando la porción deseada del mismo.
2.4
Copiar/Cortar texto
Con
lo explicado en el punto 2.3 podremos proceder copiar o cortar según nuestras
necesidades el texto seleccionado. Para realizar esto contaremos de varias
maneras, las cuales se procederán a detallar:
·
Una
vez que tengamos alguna porción de texto seleccionada podremos notar que se
activarán en la Barra de herramientas los botones Cortar  y Copiar
y Copiar  con los cuales podremos realizar estas
tareas.
con los cuales podremos realizar estas
tareas.
·
Presionando
el botón derecho del mouse sobre un área en blanco veremos que se despliega el
menú contextual en el cual tendremos varias opciones entre las cuales se
encuentras las de nuestro interés(Cortar o Pegar).
·
Otra
manera de hacer esto es haciendo en la Barra de herramientas la
secuencia menú Editar y luego presionando en Cortar o lo mismo pera para
Copiar.
·
Cotar
o copiar el texto seleccionado también se podrá hacer con el teclado haciendo
la combinación para cortar CTRL + X y CTRL + C para copiar.
2.5
Pegar texto
Una
vez realizada alguna de las acciones del punto anterior ya sea cortar o copiar
texto podremos proceder a pegarlo de alguna de las siguientes formas:
·
En
la Barra de menúes con el botón Pegar
·
Con
el menú contextual en el que encontrar la opción pegar.
·
Realizando
en la Barra de menúes la secuencia menú Editar y luego presionando Pegar.
·
Con
el teclado con la combinación de teclas CTRL + V.
2.6
Deshacer
Para
deshacer los cambios producidos en el texto se podrá hacer de dos formas:
·
En
la Barra de menúes con la secuencia menú Editar y luego presionar en Deshacer.
·
Con
el teclado con la combinación de teclas CTRL + Z.
2.7
Buscar y Remplazar texto
La
búsqueda de texto se realizará de las siguientes formas:
·
En
la Barra de Herramientas con el botón Buscar y Reemplazar
·
En
la Barra de menúes con la secuencia menú Editar y luego presionando en Buscar y
Remplazar.
·
Con
la combinación de teclas CTRL + B.
Con
alguna de estas dos formas nos aparecerá un cuadro de dialogo el cual veremos a
continuación donde pondremos el texto a buscar y si es de nuestra necesidad el
texto por el cual deseamos reemplazarlo.
Capítulo
3 --- Formateo de texto
3.1
Fuente del Texto
Una
vez que hayamos ingresado el texto, o a medida que lo deseemos podemos cambiar
el tipo de letra del texto, comúnmente denominado fuente o tipografía, para
hacer esto primero seleccionamos el texto como ya hemos visto y luego podemos
proceder de dos maneras:
·
Seleccionamos
el tipo de fuente directamente desde la Barra de Menú (podemos observar
un Combo Box que nos lo indica).
·
Hacemos
click en el Menú Formato y luego en la opción Carácter, y nos
encontramos con la siguiente pantalla:
a
medida que vayamos seleccionando los distintos tipos de fuente en la parte
inferior de la pantalla como va a quedar el texto. Existen fuentes denominadas truetype,
esto quiere decir que se utilizará la misma fuente que se ve en pantalla cuando
se imprima el documento, en caso de no seleccionar una fuente de este tipo,
Writer hará lo posible a la hora de imprimir para utilizar una fuente igual a
la que se ve en pantalla.
En
caso de que necesitemos comenzar a escribir con el texto con un formato
distinto, no seleccionamos ningún tipo de texto y nos posicionamos simplemente
donde deseamos escribir y a continuación cambiamos la fuente del texto. Luego
procedemos a escribir ya con el nuevo texto reformateado.
3.2
Tamaño del Texto
Además
de cambiar el tipo de letra, podemos cambiar su tamaño, y esto podemos hacerlo
de dos maneras:
·
Seleccionamos
el tamaño del texto directamente en la Barra de Menú
·
Volvemos
a ir a la Opción Carácter, del Menú Formato y nos encontramos con
la pantalla mostrada anteriormente, procedemos de igual forma a cambiar el
tamaño del texto.
Al
igual que en caso anterior vemos que el tamaño el texto varía y podemos
visualizarlos antes de aceptar definitivamente el cambio. Al igual que en el
caso anterior, si queremos directamente escribir texto con otro tamaño, lo
cambiamos como ya hemos visto y luego comenzamos a escribir.
3.3
Estilo del Texto
Contamos
también con distintos estilos para aplicarle al texto, estos son negrita,
cursiva y subrayado. Podemos combinar los distintos estilos o
combinarlos para darle el estilo que deseemos nuestro texto, para aplicarlos
podemos proceder de varias formas:
·
Con
las teclas de acceso rápido del teclado:
·
Para
dar formato en negrita presionamos Control + N.
·
Para
dar formato en cursiva presionamos Control + K.
·
Para
dar formato de subrayado presionamos Control + S.
·
Mediante
la Barra de Menú, observamos 3 botones:
·
Para
dar formato en negrita hacemos click en el Botón:
·
Para
dar formato en cursiva hacemos click en el Botón:
·
Para
dar formato en subrayado hacemos click en el Botón:
·
Accediendo
primero al Menú Formato y luego a la opción Carácter, como ya
hemos visto anteriormente, en esta ventana podemos aplicar diversos estilos y
combinaciones de los mismos.
En
caso de que deseemos quitar un estilo determinado del texto, lo que hacemos es
elegirlo y volver a aplicar el mismo formato, con esto volveremos el texto a la
normalidad.
3.4
Color del Texto
Podemos
además cambia el color del texto utilizando una paleta de colores predefinida
que Writer ya posee, para realizar esto seleccionamos el texto al cual deseamos
aplicar un color determinado y luego podemos proceder de dos formas:
·
Hacemos
clic en el Botón Color del Carácter en la Barra de Menú , vemos
que al hacer esto nos encontramos con una paleta de colores, de la cual debemos
seleccionar el color deseado:
·
Vamos
al Menú Formato, luego a la opción Carácter y finalmente hacemos
click en la pestaña Efectos de Fuente y nos encontramos con la siguiente
pantalla:
elegimos
el color de la fuente deseada y luego hacemos clic en el Botón Aceptar.
Capítulo
4 --- Manejo de Imágenes en el texto
4.1
Insertando una imagen desde un archivo
Para
insertar una imagen desde un archivo debe situarse en la parte del documento
donde desea insertarla, y a continuación ir al menú Insertar y
seleccionar la opción Imagen. Allí aparece un submenú del cual
selecciona la opción De archivo, con esto se abre el cuadro de diálogo Insertar
imagen, al que se puede acceder también desde el botón A partir de archivo
de la barra de herramientas de dibujo ubicada en a parte inferior. En el caso
que quiera introducir una imagen mediante el escaner seleccione como su propio
nombre indica la opción Escanear del menú Insertar y
luego presionar en Imagen.
Desde el cuadro de
dialogo Insertar imagen elija el archivo a insertar y luego presionar abrir.
Podemos notar que al pie del cuadro de dialogo se encuentran dos opciones, Pre
visualizar que nos permitirá ver la imagen que pondremos en nuestro
documento y Vincular que permite tener actualizada la imagen, esto es,
que si se produce una modificación en el archivo de origen, dicha modificación
se vera reflejada en el documento.
4.2 Insertando una
imagen pre diseñada
Para
insertar una imagen pre diseñada de OpenOffice Writer podremos hacerlo de dos
maneras con el botón de la Barra de Herramientas o
también desde el menú Herramientas y luego presionando en la opción Gallery.
Aquí podremos encontrar una gran variedad de imágenes de todo tipo que van
desde fondos de pagina y viñetas hasta figuras con efectos 3D.
Como podemos ver al
desplegarse la galería podremos seleccionar la imagen de una de las categorías
existentes en el listado de la parte izquierda de la ventana. Luego
seleccionamos la imagen apretando sobre ella el Botón Derecho del mouse
y luego Añadir – Copia, esto insertará la imagen en nuestro documento,
puede repetir estos pasos para insertar tantas imágenes como se desee.
4.3 Modificación de las
propiedades de la imagen.
Al
insertar una imagen podemos notar que aparece junto a ella un icono con un
ancla, esto identifica la forma en que nuestra imagen se encuentra insertada
dentro del texto, mas precisamente el tipo de anclaje que tiene. Para poder
modificar las propiedades de imágenes podemos hacerlo desde el menú Formato
y luego presionando en Imagen o bien haciendo doble clic con el botón
derecho del mouse sobre la imagen lo que abrirá un cuadro de dialogo que
veremos a continuación.
Una vez aquí en la
pestaña Tipo y en el bloque Anclaje se puede cambiar el
tipo de anclaje de la imagen que podrá ser:
·
Al Párrafo: en el cual la imagen se coloca en el borde
superior del párrafo en el centro de la línea.
·
Como carácter: aquí la imagen se comporta como un carácter
mas del renglón de texto en el que se inserta, afectando la altura de la línea.
·
A la Pagina: la imagen se inserta en el encabezado
superior del documento.
El
anclaje también podrá ser modificado desde el menú Formato, desde
la Barra
·
de Herramientas de la imagen con el botón  y también desplegando el menú contextual con
el Botón Derecho del mouse sobre la imagen. En la pestaña Tipo
también podremos modificar la posición y el tamaño de la imagen.
y también desplegando el menú contextual con
el Botón Derecho del mouse sobre la imagen. En la pestaña Tipo
también podremos modificar la posición y el tamaño de la imagen.
En
la pestaña Ajuste podremos modificar la posición de la imagen respecto
al texto del documento. Los ajustes que podremos configurar serán:
·
Delante: se ajusta el texto al lado derecho de la
imagen si hay espacio suficiente.
·
Después: se ajusta el texto al lado derecho de la
imagen si hay espacio suficiente.
·
Paralelo: se ajusta el texto por los cuatro lados de
la imagen.
·
Continuo:se coloca la imagen delante del texto.
·
Dinámico: se ajusta el texto automáticamente a la
izquierda, a la derecha o a los cuatro lados de la imagen, teniendo en cuenta
que si la distancia entre la imagen y el margen de la página es de menos de 2
cm, el texto no se ajusta.
Estas
opciones también podrán ser modificadas desde el menú Formato – Ajuste o
activando el menú contextual de la imagen con el Botón Derecho
del mouse sobre la misma.
En esta ventana se
puede configurar también el espacio en centímetros existentes desde los
distintos bordes de la imagen al texto que lo rodea, en cualquiera de las
cuatro direcciones. De este modo, solo tendrá que personalizar los capas Arriba,
Abajo, Izquierda o Derecha del Bloque
Espacios.
Además
en el bloque Opciones podremos seleccionar otras opciones, dependiendo a
veces del tipo de ajuste seleccionado. Estas opciones son:
·
Primer Párrafo: inicia un nuevo párrafo debajo de la
imagen tras pulsar la tecla Enter. El espacio entre los párrafos lo determina
el tamaño de la imagen.
·
En el fondo, mueve el objeto seleccionado al fondo. Esta opción solo
esta disponible se se ha seleccionado el tipo de ajuste Continuo.
·
Contorno: ajusta el texto siguiendo la forma de la
imagen. Esta opción no esta disponible para el tipo de ajuste Continuo ni para
los marcos.
·
Solo en el exterior: ajusta el texto solo alrededor de
contorno de la imagen y no en zonas abiertas dentro del objeto.
En la pestaña Recortar
podremos configurar el tamaño de la imagen como así también recortar la misma.
Desde el bloque Tamaño de la imagen
se puede visualizar en centímetros las dimensiones que presenta la imagen.
También se podrá cambiar el tamaño de una imagen en una dirección determinada
arrastrando el marcador respectivo hasta conseguir el tamaño deseado. El el
bloque Escala, puede visualizar la proporción del tamaño de la imagen.
Desde el bloque Recortar, puede recortar los cuatro lados de la imagen
por separado y comprobar el resultado en el dibujo.
Para recortar el
tamaño de la imagen sin que ésta altere su forma, una vez recortada la imagen,
debe activar la casilla Mantener la escala, para así mantener la
proporción de la imagen original. Sin embargo, si selecciona la casilla Mantener
el tamaño, se modifica la forma de la imagen, con lo que se
pierde la proporcionalidad.
En
la pestaña Borde podremos agregarle a la imagen bordes de
diferentes tipos y tamaños como así también sombras con sus respectivos
colores.
4.4 Modificación de
atributos avanzados de imagen
Cuando
seleccionamos una imagen se activa la Barra de Herramientas
Gráficas, a la que podremos acceder también desde el menú Ver
– Barra de Herramientas - Imagen.
La Barra de Herramientas Gráficas le
permitirá modificar propiedades como el brillo, contraste, nitidez,
transparencia, así como el porcentaje de color rojo, verde y azul.
Con
el botón se desplegará el recuadro que veremos a
continuación en cual contiene numerosos filtros que podremos aplicarle a la
imagen los cuales se proceden a detallar:
·
Invertir: invierte los valores de color de una imagen
en color o los valores de brillo de una imagen en escala de grises.
·
Suavizar: suaviza el contraste de una imagen.
·
Aumentar contraste: aumenta el contraste
de una imagen.
·
Eliminar interferencias: borra píxeles
individuales de una imagen.
·
Solarización: La solarización es un efecto que imita lo que
puede suceder si durante el revelado de una fotografía la luz es excesiva.
Mediante un cuadro de diálogo define el tipo y el grado de solarización, así
como el valor umbral, que especifica el grado porcentual de brillo por encima
del cuál se deben solarizar los píxeles.
·
Invertir: especifica si los píxeles que se deben
solarizar también han de invertirse.
·
Envejecer: abre un diálogo para configurar la función de
envejecimiento. Cada vez que se llama a esta función, la imagen se oscurece un
poco más; se puede hacer que los colores sean más grises o más marrones.
·
Grado de envejecimiento: define la intensidad
del envejecimiento, en porcentaje. Cuanto mayor sea el valor, más se envejece
la imagen.
·
Póster: abre un cuadro de diálogo para determinar el
número de colores del póster. Este efecto se basa en la reducción del número de
colores. Hace que las fotos tengan aspecto de cuadros, especifica el número de
colores a los que se reducirá la imagen.
·
Pop-art: convierte una imagen en formato pop-art.
Mediante la aplicación de alineación de colores, la imagen adquiere un carácter
completamente nuevo. Esta función se puede aplicar a la imagen entera o a
partes de ella.
·
Dibujo al carboncillo: muestra la imagen
como si fuese un dibujo al carboncillo. Los contornos de la imagen se dibujan
en color negro y los colores originales se suprimen. Esta función se puede
aplicar a la imagen entera o a partes de ella.
·
Relieve: muestra un cuadro de diálogo para la creación
de relieves. Se puede elegir la posición de la fuente de luz imaginaria que
determina el tipo de sombra creado y el aspecto de la imagen en relieve.
·
Fuente de luz: especifica la
posición de la fuente de luz. La fuente de luz está representada por un punto.
Mosaico: combina grupos
pequeños de píxeles en áreas rectangulares del mismo color. Cuanto mayores sean
los rectángulos individuales, menor es el detalle de la imagen.
Podemos
cambiar el modo gráfico, si queremos ver la imagen en escala de gises, blanco y
negro o filigrana así como también con el botón  se desplegará un cuadro como el que veremos a
continuación donde podremos aplicar cambios a los colores de la imagen así como
también modificar el brillo, el contraste y la proporciones de colores, entre
otros.
se desplegará un cuadro como el que veremos a
continuación donde podremos aplicar cambios a los colores de la imagen así como
también modificar el brillo, el contraste y la proporciones de colores, entre
otros.
También
en la barra de herramientas gráficas contamos con la opción de aplicarle
transparencia, reflejar la imagen tanto horizontalmente como verticalmente y
también aplicar propiedades del marco en caso de tenerlo.
4.5
Eliminar una imagen.
Para
borrar una imagen debemos primero seleccionarla y luego presionar la tecla SUPR
(suprimir) del pad de manejo de pagina.
Capítulo
5 --- Configuración de página e impresión de texto
5.1
Estilo de Página
Para
cambiar todos los aspectos de las páginas del documento tales como margen,
tamaño, orientación de la página y demás accedemos a la opción Página
del Menú Formato y nos encontramos con el siguiente cuadro de diálogo:
A
lo largo de este capítulo iremos explicando las diversas configuraciones que
podemos dar a nuestra página usando Writer.
5.2
Formato de Papel
En
caso de que deseemos cambiar el tipo de papel que utilizamos, definir uno nuevo
o cambiar su orientación hacemos clic en la pestaña Página del cuadro de
diálogo visto anteriormente y nos encontramos con lo siguiente:
donde
vemos que podemos cambiar el tipo de papel que deseemos utilizar, así como sus
dimensiones y además cambiar el origen de papel. Una vez que efectuemos algún
cambio, Writer automáticamente actualizará el texto y demás contenido de nuestro
documento con la nueva configuración.
5.3
Configuración de Márgenes
Como
vemos en el cuadro de diálogo anterior podemos cambiar los 4 márgenes de la
página a nuestro gusto, a esto lo hacemos modificando los valores de las 4
opciones ubicadas en la parte inferior izquierda del cuadro de diálogo.
5.4
Insertar encabezado y pie de página
Encabezado
y pie de página son en realidad dos cuadros de texto que se ubican al principio
y al final de la página respectivamente, podemos insertar texto en estas dos ubicaciones
y darles un formato especial a medida que lo deseemos.
Para
insertar un encabezado hacemos clic en la pestaña Encabezamiento del
cuadro de diálogo de Estilo de Página y nos encontramos con la siguiente
pantalla:
para
empezar marcamos la casilla que dice Activar encabezamiento y vemos que
se nos habilitan las demás opciones. Podemos predefinir los márgenes y la
ubicación del mismo, una vez hecho esto se nos habilitará un pequeño cuadro de
texto en la parte superior de cada página en el que podemos escribir y al
hacerlo se actualizarán todos los encabezados de cada página, ya que el
encabezado para todas las páginas es el mismo.
Para
insertar un salto de página hacemos clic en la pestaña Nota al Pie del
cuadro de diálogo de Estilo de Página y nos encontramos con lo
siguiente:
Como
podemos apreciar esta ventana es casi igual a la anterior, para empezar hacemos
click en la opción Activar pie de Página y veremos que, al igual que en el caso
anterior, se nos habilitan todas las opciones. También modificamos las opciones
a gusto y una vez que aceptemos las mismas nos encontraremos con un cuadro de
texto para modificar en la parte inferior de cada página, el cual modificamos a
gusto. Al igual que en el caso del encabezado, el pie de página es el mismo
para todas las páginas.
5.5
Bordes de página
Para
cambiar los bordes de todas las páginas hacemos clic en la pestaña Borde
del cuadro de diálogo de Estilo de Página y nos encontramos con lo
siguiente:
Aquí
podemos definir el tipo de trazo que deseemos para el borde, seleccionando
cualquier tipo de trazo en la opción Línea. En los tipos predeterminados
de la etiqueta Disposición de Líneas definimos si queremos bordes en las
partes superior, inferior, derecha e izquierda; podemos elegir todas o algunas
de estas opciones y en caso de querer personalizarlo hacemos clic en cualquiera
de los cuatro bordes de la figura que aparece debajo de la etiqueta Definido
por el usuario y vemos que se van marcando y creando los bordes. Además podemos
darle sobra en cualquiera de los 4 ángulos al borde y a esto lo hacemos
seleccionando cualquiera de las opciones que aparecen debajo de la etiqueta Sombra,también
podemos cambiar su distancia con respecto al borde; además vemos que podemos
cambiar el color tanto del borde como de su sombra respectivamente y por último
podemos ubicar los bordes a partir de una distancia cualquiera del texto
cambiando los valores que aparecen debajo de la etiqueta Distancia al texto.
5.6
Notas al pie
Una
nota al pie es una aclaración que se escribe con respecto a un término (como
por ejemplo al citar bibliografía generalmente se detallan datos sobre la
misma), para hacer esto nos ubicamos en la parte del texto sobre la cual
deseemos insertar una nota al pie y hacemos click en el Menú Insertar y
luego en la opción Nota y nos encontramos con el siguiente cuadro de
diálogo:
Donde
escribimos el texto que queremos seleccionar como nota y luego hacemos clic en
aceptar.
Además
podemos configurar el formato de las notas haciendo clic en la pestaña Nota
al pie del cuadro de diálogo de Estilo de página y nos encontramos
con la siguiente pantalla:
donde
vemos que podemos cambiar los distintos valores que deseemos para el formatos
de las notas insertadas o que deseemos insertar en el documento activo.
5.7
Vista preliminar
La
vista preliminar nos permite tener una perspectiva general sobre como va verse
el documento antes de ser impreso, contamos con niveles de zoom y podemos ir
alternando entre las distintas páginas del documento y luego imprimir, para
acceder a la Vista Preliminar tenemos dos opciones:
·
Hacemos
clic en su correspondiente Botón, en la Barra de Herramientas
·
Hacemos
clic en el Menú Archivo y luego en la opción Vista Preliminar
5.8
Imprimir un archivo
Una
vez que el documento este listo, podemos proceder a imprimirlo, esto lo podemos
hacer de 3 maneras distintas:
·
Hacemos
clic en el botón Imprimir archivo directamente ubicado en la Barra de
Herramientas.
·
Hacemos
clic en el Menú Archivo y luego en la opción Imprimir.
·
Presionamos
la combinación de teclas Control + P.
Las
dos últimas opciones nos llevan al siguiente cuadro de diálogo:
Donde
podemos seleccionar la impresora, si necesitamos hacer varias copias y podemos
imprimir todo el documento, algunas páginas o una selección de texto antes
prefijada.
5.9
Configurar impresora
En
el caso de querer cambiar algunas opciones de la impresión, hacemos clic en el
Botón Propiedades... del cuadro de diálogo anterior y nos encontramos
con la siguiente ventana:
Como
vemos, podemos cambiar la escala de la impresión, el tipo de papel y en la
opción Dispositivo podemos cambiar otros valores de la impresora que
generalmente no es aconsejable modificar.
Capítulo
6 --- Formateo avanzado de texto
6.1
Formateo de Párrafo
Podemos
dar distintos formatos a un párrafo, para ello accedemos primero al menú Formato
y luego a la opción Párrafo, donde nos encontramos con el siguiente
cuadro de diálogo:
Como
podemos ver, disponemos de 8 pestañas distintas que se irán explicando a medida
que avancemos en este capítulo.
6.2
Sangría y Espacios
Para
cambiar el formato de la sangría de cada párrafo hacemos clic en la pestaña Sangría
y Espacios, como vemos en la imagen anterior, podemos cambiar su alineación
y los valores que este tome antes del texto, en el mismo y después del mismo,
para ello modificamos los valores de los Combobox Antes del Texto, Después
del Texto y Primera Línea.
Además
podemos cambiar el espaciado entre párrafos, en forma general o de forma
particular, para ello modificamos los valores que aparecen debajo de la
etiqueta Espacio, modificando los valores de los Combobox Encima del
Párrafo y Debajo del Párrafo.
Además
de esto podemos cambiar el espacio entre cada línea del párrafo, modificando
los valores del Combobox Interlineado, donde contamos con diversas
opciones que podemos ir cambiando.
6.3
Alineación
Para
cambiar la alineación del texto del párrafo hacemos click en la pestaña
Alineación y nos encontramos con el siguiente cuadro de diálogo:
Como
vemos podemos apreciar podemos tenemos 4 opciones para cambiarle la alineación
del texto, Izquierda, Derecha, Centrado y Justificado.
Además
para cambiar la alineación del texto contamos con 4 botones ubicados en la
Barra de Herramientas, los cuales cumplen las mismas funcionalidades que las
opciones anteriores.
6.4
Flujo del Texto
En
esta pestaña contamos con opciones para modificar la separación por sílabas de
cada palabra al terminar la línea, en caso de que esta no quepa. Además podemos
configurar saltos de página (como ya hemos explicado anteriormente) y diversas
opciones.
6.5
Numeración
En esta pestaña encontramos opciones para contar las líneas del párrafo y
contamos con distintos estilos para aplicar numeración.
6.6
Tabulaciones
Las
tabulaciones nos permiten prefijar un espacio determinado y a partir de ahí
presionando la tecla Tab para posicionarnos a partir de la misma.
Podemos fijar una tabulación de dos formas distintas:
·
Hacemos
clic en la regla horizontal ubicada en la parte superior de la pantalla y
hacemos clic con el botón izquierdo del mouse y fijamos la marca de la
tabulación.
·
Hacemos
clic en el menú Formato y luego en la opción Párrafo y luego en
la pestaña Tabulaciones, donde nos encontramos con el siguiente cuadro
de diálogo:
Como
vemos primero debemos seleccionar donde queremos colocar la tabulación, luego
establecer si queremos que los espacios en blanco se completen con un carácter
de relleno y finalmente hacemos clic en el botón Nuevo y se creará la
tabulación correspondiente. Podemos crear de esta forma todas las tabulaciones
que queramos.
Capítulo
7 --- Uso de Tablas
7.1
Creación de tablas
OpenOffice
Writer nos provee de una herramienta indispensable que son las tablas dentro
del texto. En este primer punto del capítulo veremos las distintas formas o
maneras de crear una tabla con Writer.
La
manera más sencilla para crear una tabla esta disponible a través de la barra
de herramientas estándar, a continuación mostraremos el icono correspondiente a
esta opción:
pulsando sobre el icono de la tabla invocaremos el siguiente cuadro de dialogo:
como
podemos ver se nos solicitará el nombre de tabla, el tamaño medido en cantidad
de columnas y cantidad de filas; para terminar nos permite cambiar algunas
opciones de la nueva tabla, entre estas opciones podemos apreciar que aparece
el formateo de los bordes y la inclusión del encabezado en la tabla.
Ahora
también podemos crear desde el mismo icono una tabla de manera más rápida
indicando únicamente la cantidad de columnas y filas; lo antes mencionado se
ejecuta pulsando sobre la flecha del icono de tablas, después de pulsar clic
sobre la flecha se nos presentara la posibilidad de elegir la cantidad de
columnas y filas como se muestra a continuación:
en este ejemplo se nos muestra la creación de una tabla de 4 columnas y 4
filas.
Como
último punto vamos a mostrar la forma más conveniente y segura de crear una
tabla en Writer, para esto tenemos que seguir los siguientes pasos:
Pulsamos
clic sobre la opción Tabla de la barra de menú y luego seleccionamos la
subopción Insertar para que luego se nos presente la subopción Tabla,
deberemos pulsar clic sobre esta última opción para que nos aparezca el cuadro
de diálogo que vimos anteriormente.
Felizmente
tendremos en nuestra área de trabajo la tabla ya creada, a continuación
mostramos como quedaría una tabla recién creada en nuestro documento:
podemos
ver claramente la barra flotante de herramientas Tabla, la utilidad de esta
barra se mostrará en las secciones posteriores de este capítulo; sencillamente
esto es todo en cuanto a la creación de una tabla dentro de un documento.
7.2
Insertar/eliminar filas, columnas y tablas
Después
de crear la tabla seguramente se nos presentará la necesidad de insertar, o
eliminar alguna fila, columna o la tabla; veremos en primera instancia la
inserción de una fila y como se menciono en la sección anterior mostraremos las
distintas maneras de llevar a cabo esta acción.
Antes
de poder insertar una fila o columna deberemos seleccionar una celda que nos
servirá como referencia para la inserción.
La
manera mas sencilla para insertar una fila en una tabla esta disponible a
través de la barra de herramientas tabla (barra flotante), a continuación
mostraremos el icono correspondiente a esta opción:
pulsando
sobre este icono lograremos insertar una nueva fila debajo de la celda que hallamos
seleccionado.
También
podremos insertar una fila pulsando clic derecho sobre la celda que se va a
tomar como referencia para la inserción, luego se nos presentará un menú
contextual en donde tendremos que seleccionar la opción Fila y luego la subopción
insertar pulsando clic sobre esta ultima opción se presentará el siguiente
cuadro de dialogo:
como
podemos apreciar las opciones son pocas y muy intuitivas, por un lado podemos
elegir la cantidad de filas a insertar y por lado la posición en la cual la/s
vamos a insertar, la posición refiere a insertar delante de la celda en la
pulsamos clic derecho o detrás de la misma.
Ya
se menciono en la sección anterior que la forma más segura de encontrar una
opción es a través de la barra de menú, por lo tanto vamos a explicar la manera
de insertar una/s fila/s por medio de la barra de menú, empezamos pulsando clic
en la opción Tabla de la barra de menú luego elegimos la opción Insertar
después que seleccionemos esta opción debemos pulsar clic sobre la subopción Fila;
y como en el caso anterior se nos va a presentar el mismo cuadro de dialogo
InsertarFilas.
Las
distintas maneras de insertar una columna son muy similares a las de las filas;
por cuanto no esperen encontrarse con grandes cambios.
La
primer manera de insertar una columna es a través de la barra de herramientas
tabla (barra flotante), a continuación mostraremos el icono correspondiente a
esta opción:
pulsando
sobre este icono lograremos insertar una nueva columna debajo de la celda que
hallamos seleccionado.
También
podremos insertar una columna pulsando clic derecho sobre la celda que se va a
tomar como referencia para la inserción, luego se nos presentará un menú
contextual en donde tendremos que seleccionar la opción Columna y luego la
subopción insertar pulsando clic sobre esta ultima opción se presentará el
siguiente cuadro de dialogo:
como podemos apreciar las opciones son pocas y muy intuitivas, por un lado
podemos elegir la cantidad de columnas a insertar y por lado la posición en la
cual la/s vamos a insertar, la posición refiere a insertar delante de la celda
en la pulsamos clic derecho o detrás de la misma.
Ya
vimos que la forma más segura de encontrar una opción es a través de la barra
de menú, por lo tanto vamos a explicar la manera de insertar una/s columna/s
por medio de la barra de menú, empezamos pulsando clic en la opción Tabla
de la barra de menú luego elegimos la opción Insertar después que
seleccionemos esta opción debemos pulsar clic sobre la subopción Columna;
y como en el caso anterior se nos va a presentar el mismo cuadro de dialogo
InsertarColumnas.
Ahora
veremos las distintas maneras de eliminar una/s fila/s de una tabla, así sea
una o mas filas debemos seleccionarla/s igualmente.
Vamos
a presentar la forma mas rápida de eliminar una fila, para lo cual utilizaremos
una opción disponible en la barra de herramientas Tabla, a continuación
mostramos el icono perteneciente a esta opción:
pulsando
sobre este icono lograremos eliminar la fila correspondiente a la celda que
hallamos seleccionado.
También
podremos eliminar una fila pulsando clic derecho sobre alguna de las celda de
esta, luego se nos presentará un menú contextual en donde tendremos que
seleccionar la opción Fila y luego la subopción Eliminar pulsando clic sobre
esta ultima opción suprimiremos una fila de la tabla. Si hubiésemos
seleccionado mas de una fila se hubiesen eliminado todas las que se
seleccionaron.
La
manera más apropiada de eliminar una fila es a través de la barra de menú
eligiendo la opción Tabla, luego la subopción Borrar y por ultimo
pulsamos clic sobre la subopción Filas. Claro que se borrará/n la/s
filas seleccionada/s previamente.
Ahora
veremos las distintas maneras de eliminar una/s columna/s de una tabla, así sea
una o mas columnas debemos seleccionarla/s igualmente.
Vamos
a presentar la forma mas rápida de eliminar una columna, para lo cual
utilizaremos una opción disponible en la barra de herramientas Tabla, a
continuación mostramos el icono perteneciente a esta opción:
pulsando
sobre este icono lograremos eliminar la columna correspondiente a la celda que
hallamos seleccionado.
También
podremos eliminar una columna pulsando clic derecho sobre alguna de las celda
de esta, luego se nos presentará un menú contextual en donde tendremos que
seleccionar la opción Columna y luego la subopción Eliminar pulsando clic sobre
esta ultima opción suprimiremos una columna de la tabla. Si hubiésemos
seleccionado mas de una columna se hubiesen eliminado todas las que se
seleccionaron.
La
manera más apropiada de eliminar una columna es a través de la barra de menú
eligiendo la opción Tabla, luego la subopción Borrar y por último
pulsamos clic sobre la subopción Columnas. Claro que se borrará/n la/s
columnas seleccionada/s previamente.
Para
cerrar esta sección vamos a mostrar como eliminar una tabla completa, como se
menciono anteriormente la manera más conveniente de hacer alguna operación es a
través de la barra de menú; empezamos seleccionando cualquier celda de tabla
que se pretende borrar, una vez hecho lo anterior seleccionamos de la barra de
menú la opción Tabla, luego seleccionamos la subopción Borrar y
por último pulsamos clic sobre la subopción Tabla.
7.3
Seleccionar celdas, filas, columnas y Tabla
En
esta sección aprenderemos a seleccionar celdas, filas, columnas y una tabla.
Comenzaremos
seleccionando una celda de una tabla cualquiera, para lo cual necesitamos
posicionarnos con el cursor sobre la celda que deseamos seleccionar o bien con
el mouse pulsando clic sobre la celda, una vez que nos posicionemos vamos a la
barra de menú y pulsamos clic sobre la opción Tabla, luego seleccionamos
la subopción Seleccionar y por ultimo pulsamos clic sobre la subopción Celda
del menú para que finalmente se seleccione la celda.
Seguimos
ahora seleccionando una fila de una tabla cualquiera, para lo cual necesitamos
posicionarnos con el cursor sobre cualquier celda de la fila que deseamos
seleccionar o bien con el mouse pulsando clic sobre cualquier celda de la fila,
una vez que nos posicionemos vamos a la barra de menú y pulsamos clic sobre la
opción Tabla, luego seleccionamos la subopción Seleccionar y por
último pulsamos clic sobre la subopción Fila del menú para que nos quede
seleccionada la fila completa.
Seguimos
ahora seleccionando una columna de una tabla cualquiera, para lo cual
necesitamos posicionarnos con el cursor sobre cualquier celda de la columna que
deseamos seleccionar o bien con el mouse pulsando clic sobre cualquier celda de
la columna, una vez que nos posicionemos vamos a la barra de menú y pulsamos
clic sobre la opción Tabla, luego seleccionamos la subopción Seleccionar
y por último pulsamos clic sobre la subopción Columna del menú para que
nos quede seleccionada la columna completa.
Para
terminar esta sección mostraremos como seleccionar un tabla, para lo cual
primeramente debemos posicionarnos sobre cualquier celda de la tabla, esto lo
podemos llevar a cabo con con el teclado y bien con el mouse, de la forma que
sea, ya estamos en condiciones de pulsar clic sobre la opción Tabla de
la barra de menú, luego seleccionamos la subopción Seleccionar y para
terminar pulsamos clic sobre la subopción Tabla.
7.4
Formateo de celdas
Para
tratar esta sección necesitaremos de una tabla en nuestro documento, y luego se
debe seleccionar la misma en su totalidad o bien tener el cursor sobre
cualquiera de las celdas de la tabla en tratamiento.
Una
vez creada y seleccionada la tabla invocaremos al cuadro de dialogo Formato de
Tabla, con la siguiente secuencia de comandos:
Menú
Tabla
----> Propiedades de la tabla...
si
seguimos la secuencia de comandos anterior tendremos el cuadro de dialogo
Formato de tabla el cual mostraremos a continuación:
podemos
ver que el cuadro de dialogo presenta cinco pestañas o solapas de opciones,
estas cincos pestañas las vamos a ver una por una en los próximos párrafos.
Pestaña
Tabla
En
esta pestaña podemos cambiar el nombre de la tabla, el ancho, la alineación con
respecto a la pagina y los espacios respecto de los margenes de la pagina.
Pestaña
Flujo de Texto
En
esta solapa vemos dos divisiones claramente una es la de flujo de texto y la
otra es la de alineación, comenzaremos explicando alineación primero en las
siguientes líneas.
Vemos
que podemos modificar la alineación vertical únicamente desde aquí, y lo
hacemos a través del cuadro combinado de nombre Alineación vertical y que
mostraremos a continuación:
las opciones disponibles en el cuadro combinado son Superior, Centrado e
Inferior.
Pestaña
Columnas
En
esta pestaña encontramos las opciones para modificar el ancho de las columnas
de la tabla seleccionada, de poseer espacio disponible entre los margenes de la
pagina y los bordes laterales de la tabla podremos modificar el tamaño (ancho)
de las columnas pero también el tamaño (ancho) de la tabla a la vez, se podrá
ocupar el espacio disponible entre las columnas de forma proporcional o bien en
forma individual, pero siempre modificando el ancho total de la tabla.
Pestaña
Borde
Podemos
apreciar que en esta pestaña podremos modificar las disposiciones de las
lineas, el estilo, el color, la distancia del texto y la sombra de la tabla que
se encuentre seleccionado o apuntada.
En
las disposiciones de las lineas nos encontramos con formatos predeterminados,
estos los presentaremos a continuación:
Sin
Bordes
Sólo Borde Exterior
Borde Exterior y líneas horizontales
Borde Exterior y todas las líneas interiores
Borde Exterior sin modificaciones de las líneas interiores
Dado el caso que ninguno de los formatos predefinidos nos resulte útil podremos
especificar los bordes y las líneas de manera personalizada; para poder
utilizar la personalización de los bordes y las líneas deberemos picar sobres
los mismos, a continuación presentamos el cuadro que nos permitirá
seleccionarlos:
Son
bastantes las combinaciones que podremos lograr, pero la utilización de las
mismas siempre depende de las necesidades de cada trabajo a realizar.
Siguiendo
con las opciones presentes en esta pestaña nos encontraremos con los estilos de
líneas para la tabla, los estilos varían en tamaño y tipo de líneas (líneas
punteadas, líneas rellenas, líneas dobles, etc.), a continuación veremos el
cuadro de opciones:
Teniendo seleccionado el estilo podremos seleccionar el color de la o las
líneas de la tabla, a continuación visualizaremos el cuadro de lista que
contiene los colores:
Las opciones que siguen nos permiten cambiar la distancia del texto respecto de
los bordes de cada celda de la tabla, se puede lograr cambiar las distancias en
forma sincronizada o bien en forma personalizada para cual debemos seleccionar
la opción sincronizar o bien deseleccionarla para personalizar las distancias;
a continuación mostraremos los incrementales y la caja de chequeo:
Para ir terminando con las opciones de esta solapa nos queda enunciar las
opciones de sombra que puede utilizar una tabla, primeramente mostraremos los
botones, el incremental y el cuadro de lista para este formato de sombra:
como
podemos apreciar los botones nos permiten definir la posición de la sombra en
nuestra tabla, las posiciones que podremos utilizar son las siguientes:
Sin
sombra
Proyectar sombra hacia abajo y a la derecha
Proyectar sombra hacia arriba y a la derecha
Proyectar sombra hacia abajo y a la izquierda
Proyectar sombra hacia arriba y a la izquierda
ya habiendo seleccionado la posición podremos elegir la distancia que tendrá la
tabla respecto de la sombra y por último el color que poseerá, siempre veremos
el color gris por defecto para la sombra.
Pestaña
Fondo
En
esta nueva pestaña podremos elegir el fondo de nuestra tabla, las posibilidades
de como hacerlo son dos, una a través del color y otra a través de una imagen;
para cualquiera de las dos formas se debe especificar para quien se le va
aplicar el fondo, en las opciones aparece la celda, fila y la tabla. Los
detalles para aplicar el fondo los vemos a continuación.
Comencemos
seleccionando Color en la caja combinada de nombre Como, para mayor detalle
mostraremos a continuación dicha caja:
por suerte esta es la opción por defecto así que difícilmente tengamos que
cambiarla, una vez seleccionado la opción color pasamos a especificar para
quien se le va a aplicar el color, para nuestro caso seleccionamos tabla en el
cuadro combinado de nombre Para, para un mejor detalle de lo antes mencionado
pasamos a mostrar el cuadro mencionado a continuación:
como podemos apreciar la opción por defecto es celda, pero para nuestro caso
debemos seleccionar Tabla dentro del cuadro combinado. Es obvio que vamos a
utilizar esta opción según corresponde o se necesite.
Una
vez seleccionado para quien se le aplica el fondo pasamos a definir el color
que se le aplicará a dicho fondo, para esto tenemos dispuesto un cuadro de
lista con los colores disponibles, este cuadro de lista se mostrará a
continuación:
seleccionado el color de fondo pasamos a aceptar las opciones para terminar y
aplicar dichos cambios a la tabla.
Estas
son las opciones de formato disponibles para una tabla, con lo cual esta
sección queda finalizada.
7.5
Unir/dividir celdas y tablas
En
sección veremos las distintas formas de unir y dividir celdas y tablas,
empezaremos a trabajar con las celdas primero y luego lo haremos con las
tablas.
Antes
de comenzar se hace indispensable tener seleccionado al menos dos celdas para
poder unirlas, entonces después haberlas seleccionado pasamos a unirlas, esto
se puede lograr de distintas formas y comenzaremos con la más sencilla que es a
través del botón unir Celdas la barra de herramientas Tabla; mostraremos dicho
botón a continuación:
simplemente pulsamos sobre el botón antes mencionado y pasaremos a tener las
celdas unificadas.
También
podremos unir las celdas pulsando clic derecho sobre cualquiera de las celdas
que se va a tomar como referencia para la unión, luego se nos presentará un
menú contextual en donde tendremos que seleccionar la opción Celda y luego la
subopción Unir pulsando clic sobre esta ultima opción pasaremos a tener las
celdas unificadas.
Ahora
veremos la forma más segura de encontrar la opción de unir celdas y es a través
de la barra de menú, por lo tanto vamos a explicar la manera de unir celdas por
medio de la barra de menú, empezamos teniendo las celdas seleccionadas y
pulsando clic en la opción Tabla de la barra de menú y para concluir la
unión pulsamos clic sobre la subopción Unir Celdas para encontrarnos con
las celdas unificadas en nuestra tabla.
Habiendo
terminado con las distintas maneras de unir celdas pasamos ahora a ver las
distintas maneras de dividir celdas de una tabla, así sea una o mas celdas
debemos seleccionarlas igualmente.
Comenzaremos
con la más sencilla que es a través del botón Dividir Celdas la barra de
herramientas Tabla; mostraremos dicho botón a continuación:
simplemente pulsamos clic sobre el botón antes mencionado y pasaremos a tener
en pantalla un cuadro de dialogo de nombre Dividir celda y que pasamos a
mostrar a continuación:
en
este cuadro vemos que podemos cambiar la cantidad de divisiones que va/n a
tener la/s celda/, también podremos cambiar la dirección en forma horizontal o
vertical con la opción de hacerlo en proporciones iguales; una seleccionadas
las opciones pulsamos el botón Aceptar y tendremos en nuestra tabla las
divisiones deseadas.
También
podremos dividir las celdas pulsando clic derecho sobre cualquiera de las
celdas que se va a tomar como referencia para la división, luego se nos
presentará un menú contextual en donde tendremos que seleccionar la opción
Celda y luego la subopción Dividir... pulsando clic sobre esta ultima opción
pasaremos a tener nuevamente en pantalla el cuadro de dialogo de nombre Dividir
celda que se explico anteriormente; después haber elegido las opciones deseadas
en el cuadro de dialogo pulsamos clic en botón Aceptar para terminar con la
división.
Ahora
veremos la forma más segura de encontrar la opción de dividir celdas y es a
través de la barra de menú, por lo tanto vamos a explicar la manera de dividir
celdas por medio de la barra, empezamos teniendo las celdas seleccionadas y
pulsando clic en la opción Tabla de la barra de menú para luego pulsar
clic en la subopción Dividir Celdas y así obtener en pantalla el cuadro
de dialogo de nombre Dividir celda que se explico anteriormente.
Habiendo
terminado con las distintas maneras de dividir celdas pasamos ahora a ver la
forma de unir tablas en un mismo documento.
Para
llevar a cabo este cometido debemos tener dos tablas consecutivas separadas por
un párrafo en blanco en nuestro documento actual, teniendo las tablas lo
primero que debemos hacer es eliminar el párrafo que se encuentra en medio de
estas dos tablas, al borrar este párrafo parecerá que ya tenemos las tablas
unidas pero esto no es así, con esto solo hemos logrado únicamente activar la
opción Unir tabla de la barra de menú Tabla, y como ultimo paso debemos
seleccionar la opción Tabla de la barra de menú y luego pulsar clic en
la subopción Unir tabla para dar por finalizada la operación.
Como
podemos apreciar esta utilidad de unir tablas esta disponible únicamente a
través de la barra de menú Tabla.
Ahora
pasaremos a ver la manera de dividir una tabla, para lo cual debemos tener
creada una tabla dentro de nuestro documento; teniendo la tabla en nuestro
documento debemos posicionarnos sobre una celda a partir de la cual se va a
dividir la tabla, una vez que nos posicionados en ella debemos pulsar clic
sobre la opción Tabla de la barra de menú y luego pulsar clic nuevamente
pero ahora en la subopción Dividir tabla, terminados estos pasos
llegaremos al cuadro de dialogo Dividir tabla y que pasamos a mostrar a
continuación:
podemos
ver claramente las opciones disponibles para la división de una tabla, la
primer opción Copiar encabezado nos inserta una fila con el mismo encabezado
que la tabla original en la segunda tabla obtenida en la división; para la
segunda opción Encabezado propio con estilos nos deja dos tablas pero la
segunda aparece con la primer fila formateada con estilo “Encabezado de la
tabla” y sin texto dentro de las celdas para poder definir un encabezado
propio, esta primer fila es insertada; la tercer opción Encabezado propio nos
deja la segunda tabla con una primer fila sin formato y sin contenido para
definir el encabezado, esta fila también es insertada; y por ultimo tenemos la
opción Sin encabezado que deja la segunda tabla sin ningún tipo de encabezado y
a diferencia de los casos anteriores esta tabla no sufre ninguna inserción de
fila como encabezado.
También
nos encontramos esta opción se encuentra únicamente a través de la barra de
menú Tabla.
Hasta
aquí hemos llegado con esta sección de unión y división de celdas y tablas.
7.6
Tamaño de filas y columnas
En
esta nueva sección trataremos la modificación del tamaño de las filas y las
columnas, veremos en el transcurso de los siguientes párrafos que estas
opciones están disponibles desde la barra de menú Tabla y desde el menú
contextual pero no así desde la barra de herramienta Tabla, igualmente se
podría incluir estas otras opciones a la barra de herramientas tema que veremos
mas adelante.
Pero
ahora vamos a comenzar con el tamaño de filas, es obvio que debemos tener
alguna tabla creada en nuestro documento actual, con la tabla en nuestro
documento debemos seleccionar la fila o bien posicionarnos en cualquiera de las
celdas que pertenezca a la fila que deseamos cambiarle el tamaño, bien una vez
seleccionada pasamos a invocar el comando Altura... que se encuentra en el menú
contextual, este menú contextual se activa al pulsar clic derecho sobre la fila
seleccionada, aparecerá el menú y del cual debemos seleccionar la opción Fila y
luego pulsar clic sobre la opción Altura... para poder llegar al siguiente
cuadro de dialogo:
podemos apreciar que tenemos la posibilidad de especificar la altura de las
filas seleccionadas y también le podemos indicar que haga un ajuste dinámico
del tamaño de la fila de acuerdo al contenido de la misma.
Esta
opción también esta disponible a través de la barra de menú Tabla, por
lo tanto pulsamos clic sobre esta opción y luego seleccionamos la opción Autoajustar
y por ultimo pulsamos clic en la subopción Alto de la fila; luego nos
volverá a aparecer el mismo cuadro de dialogo que mencionamos anteriormente.
Podremos
optimizar la altura de la/s fila/s a través de los siguientes opciones:
Altura
óptima de las filas
Distribuir
filas equitativamente
para
poder emplear la primer opción solo sera posible si la tabla contiene alguna
fila de altura fija; para la segunda opción debemos tener seleccionadas dos o
mas filas de alturas diferentes.
Estas
opciones están disponibles a través de la barra de menú Tabla subopción
Autoajustar, también disponible por medio de la barra de herramientas Tabla
botón Optimizar, a continuación se muestra dicho botón y sus respectivas
subopciones:
y también disponibles a través de el menú contextual opción Fila.
Seguimos
con el tamaño de las columnas, es obvio que debemos tener alguna tabla creada
en nuestro documento actual, con la tabla en nuestro documento debemos
seleccionar la columna o bien posicionarnos en cualquiera de las celdas que
pertenezca a la columna que deseamos cambiarle el tamaño, bien una vez
seleccionada pasamos a invocar el comando Ancho... que se encuentra en el menú
contextual, este menú contextual se activa al pulsar clic derecho sobre la
columna seleccionada, aparecerá el menú y del cual debemos seleccionar la
opción Columna y luego pulsar clic sobre la opción Ancho... para poder llegar
al siguiente cuadro de dialogo:
podemos ver que tenemos la posibilidad de indicar el ancho de la columna
seleccionada y también le podemos especificar otra columna en caso que sea
necesario y así poder modificar el ancho.
Esta
opción también esta disponible a través de la barra de menú Tabla, por
lo tanto pulsamos clic sobre esta opción y luego seleccionamos la opción Autoajustar
y por ultimo pulsamos clic en la subopción Ancho de la columna; luego
nos volverá a aparecer el mismo cuadro de dialogo que mencionamos
anteriormente.
Podremos
optimizar el ancho de la/s columna/s a través de los siguientes opciones:
Ancho
óptimo de columnas
Distribuir
columnas equitativamente
Estas
opciones están disponibles a través de la barra de menú Tabla subopción
Autoajustar, también disponible por medio de la barra de herramientas Tabla
botón Optimizar, que se mostró en el caso de la altura de las filas; y también
disponibles a través de el menú contextual opción Columna.
Hasta
aquí llegamos con esta sección y concluimos con el capitulo de tablas,
seguramente habrán notado que restan mas opciones por ver y estudiar que de
todas maneras las veremos en el ultimo capitulo o en un tutorial más avanzado.
Capítulo
8 --- Combinar correspondencia
8.1
Asistente para combinación de correspondencia
OpenOffice
Writer nos provee de una herramienta infaltable como la Combinación por
Correspondencia. Comenzaremos viendo como trabajar con esta herramienta por
medio de su asistente, en donde tendremos varios pasos que seguir para poder
tener finalmente la combinación de correspondencia terminada; el primer paso es
la Selección del Documento Inicial, el segundo paso es la Selección
del Tipo de Documento, el tercer paso es la Inserción del Bloque de
Direcciones, el cuarto paso corresponde al de Creación del Saludo,
como quinto punto tenemos el Ajuste del Diseño, el sexto punto nos
permitirá Editar el Documento principal, el séptimo paso nos deja Personalizar
los Documentos de la combinación y como octavo punto nos queda Guardar,
Imprimir o Enviar la Correspondencia.
Después
de terminar con el asistente tendremos pasamos a crear un documento con campos
para la combinación de correspondencia, para luego ejecutar el asistente y así
obtener una combinación mas personalizada.
8.2
Selección de documento inicial para combinar correspondencia
Antes
de comenzar con la selección del documento inicial debemos ejecutar el
asistente para combinar correspondencia y para llevar a cabo la apertura del
asistente se debe seguir la siguiente secuencia de ejecución:
Menú
Herramientas
----> Asistente para combinar correspondencia
habiéndose
llevado a cabo la secuencia anterior tendremos en pantalla el cuadro de diálogo
del asistente para combinar correspondencia y que pasamos a mostrar a
continuación:
vemos
claramente los pasos que iremos viendo a la izquierda del cuadro de diálogo, a
la derecha del cuadro vemos las opciones del paso actual y en este caso el paso
actual es el de Selección de Documento Inicial para Combinar Correspondencia.
Podemos
utilizar el documento actual como documento base para la combinación, también
podemos crear un documento para utilizar con la combinación por
correspondencia, otra posibilidad es utilizar un documento antiguo para la
combinación.
También
existe la posibilidad de crear un documento a partir de una plantilla para la
combinación.
Y
por ultimo nos deja la posibilidad de utilizar un documento inicial
recientemente guardado para la combinación.
Estas
son todas las posibilidades de las cuales podemos obtener un documento inicial,
sea cualquiera que hallamos utilizado nos llevará a la siguiente sección.
8.3
Selección del tipo de documento
En
esta sección tendremos que especificar el tipo de documento que vamos a crear,
pero para poder tener mayor claridad del tema vamos a presentar el cuadro de
diálogo correspondiente a la Selección del Tipo de Documento:
como
vemos las opciones son dos tipo carta o tipo mensaje de correo electrónico,
cualquiera de los dos tipos puede contener un saludo y se pueden personalizar
para cada destinatario.
No
queda mas que decir así que pasamos al próximo paso pulsando clic en el botón Siguiente.
8.4
Inserción del bloque de direcciones
En
esta sección veremos de que manera podremos especificar los destinatarios del
documento a combinar, así como el diseño del bloque de direcciones.
Pero
para tener una idea más detallada de las opciones vamos a mostrar el cuadro de
dialogo correspondiente:
podemos
ver que esta seccionado en tres partes. La primer parte nos permite seleccionar
una lista de direcciones que deseemos utilizar, esos datos se utilizarán para
crear el bloque de direcciones, si pulsamos clic en el botón Seleccionar
Otra Lista de Direcciones se nos presentará el siguiente cuadro de diálogo:
en
donde podemos seleccionar una lista de direcciones, podemos seleccionar los
destinatarios de una lista diferente y para ello debemos pulsar clic en el
botón Agregar para que nos aparezca el cuadro de diálogo Abrir en
donde seleccionaremos la nueva lista de direcciones, a continuación mostramos
el cuadro de diálogo que mencionamos anteriormente:
en
este cuadro debemos seleccionar la nueva lista de direcciones que luego será
agregada.
Si
no tenemos ninguna lista de direcciones la podemos crear, para ello debemos
pulsar clic en el botón Crear y tendremos en pantalla el siguiente
cuadro de diálogo:
tenemos
un modelo de lista de direcciones por defecto que podríamos utilizar o
personalizar dependiendo de nuestras necesidades, podemos empezar a ingresar
nuestros destinatarios, pulsando clic en el botón Nuevo lograremos tener
un registro nuevo vacío para ingresar los datos de otro destinatario, pulsando
clic en el botón Borrar lograremos eliminar el registro seleccionado,
pulsando clic en el botón Buscar lograremos buscar un registro o
destinatario dentro de la lista de direcciones, y pulsando clic en el botón Personalizar
podremos invocar al siguiente cuadro de dialogo:
en
donde podremos reorganizar, cambiar de nombre, agregar y borrar campos de la
lista de direcciones.
Una
vez que tengamos seleccionada la lista de direcciones podremos filtrar el
contenido de la misma, esto lo podemos llevar a cabo pulsando clic en el botón Filtrar
en donde se nos presentará el siguiente cuadro de diálogo:
los
filtros se aplican a los campos de la lista, podemos filtrar por uno o mas
campos, debemos seleccionar el nombre del campo a filtrar luego la Condición
que puede ser =, <, >, <>, <=, >=, vacío, como, no vacío,
etc. y por ultimo el valor por el cual vamos a filtrar; como ejemplo podemos
decir que el nombre del campo es apellidos, la condición es = y que el valor es
Perez, con lo anterior lograremos tener filtrada la lista por apellidos que
sean iguales a Perez.
Como
dijimos anteriormente, teniendo la lista de direcciones seleccionada podremos
editar la misma si quisiéramos y lo haríamos pulsando clic en el botón Editar.
Por
último nos queda definir la funcionalidad del botón Cambiar tabla, dado el caso
que hallamos seleccionado una base de datos con mas de una tabla el botón se Cambiar
tabla se activará y esperará a que seleccionemos una de las tablas, para tener
mas detallado el procedimiento pasamos a mostrar el cuadro de dialogo que nos
permitirá seleccionar la tabla:
se
nos mostrará todas las tablas que tiene el archivo de base de datos, y del cual
debemos elegir uno para nuestra lista de direcciones.
Con
esto finalizamos la selección de la lista de direcciones que podremos utilizar
posteriormente en los bloques de direcciones.
Después
de haber seleccionado la lista de direcciones veremos debajo del botón de Selección
cual es la lista actual.
En
la segunda parte o división del primer cuadro de dialogo que vimos en esta
sección podremos especificar si el documento va a tener un bloque de
direcciones y realizar el diseño del bloque de direcciones. Mostraremos el
cuadro de diálogo en donde podremos diseñar nuestro bloque de direcciones:
dejaremos
a voluntad de cada usuario la modificación del bloque de direcciones.
En
la tercer y última parte del primer cuadro de diálogo que vimos en esta sección
podremos asignar los nombres de campo lógico de diseño a los nombres de campo
de la base de datos.
Mostraremos
el cuadro de diálogo en donde podremos asignar los campos de nuestro bloque de
direcciones:
aquí
tendremos que asignar a los elementos de la dirección las coincidencias con los
campos de nuestra lista de direcciones, si todo va bien tendremos una vista
preliminar del contenido del registro actual.
Para
terminar con esta sección y pasar al siguiente paso (Crear Saludo) debemos
pulsar clic en el botón Siguiente.
8.5
Creación del saludo para la combinación de correspondencia
En
esta sección podremos crear un saludo para la combinación de correspondencia,
pero para especificar un saludo en nuestro documento debemos tener algún campo
en nuestra base de datos en donde se refleje el genero de la persona, como
ejemplo concreto tenemos el campo sexo en donde se define claramente el genero
de la persona. El saludo lo podremos personalizar para cada genero.
Presentaremos
la ventana del asistente en donde podremos definir las opciones del saludo para
la combinación:
nuestra
primer opción es la de si nuestro va a contener un saludo, esta primer opción
es un caja de chequeo que puede estar seleccionada o no, para poder utilizar
las opciones que siguen debemos seleccionarla.
La
segunda opción nos permite agregar un saludo personalizado al documento de
combinar correspondencia, si se desea utilizar el saludo predeterminado solo
debemos desactivar la caja de chequeo, para poder utilizar las opciones que
siguen vamos a seleccionar la caja de chequeo Insertar saludo personalizado.
En
la tercer opción podremos seleccionar el saludo personalizado para un
destinatario femenino. Si de la selección no encontramos un saludo podremos
crear uno nuevo a través del botón Nuevo que nos presentará el siguiente
cuadro de diálogo:
podremos
personalizar el saludo para los destinatarios femeninos, necesitaremos
seleccionar un elemento de saludo y ubicarlo en el cuadro de lista de la
derecha y luego personalizarlo en el cuadro de lista que esta debajo, podemos
ver que tenemos una vista previa del saludo, cuando este finalizado el saludo
solo debemos pulsar clic en el botón Aceptar.
La
cuarta opción es prácticamente igual a la anterior, lo único que cambiaría
seria el genero de la persona. Por lo tanto no lo detallaremos.
Así
pasamos a la quinta opción en donde especificar un campo de la lista de
direcciones para poder diferenciar el genero de la persona, para este caso solo
debemos especificar el nombre del campo y luego el valor del campo que indica
el genero del destinatario. Sólo pide especificar el género femenino.
La
opción que sigue es una de las ultimas y nos permitirá definir un saludo
general y predeterminado en el caso que no se halla personalizado el saludo.
Vemos
también que se nos muestra una vista previa del saludo en el cuadro de lista Vista
Previa. Por último podremos asignar los nombres de campo lógico de diseño a
los nombres de campo de la base de datos para nuestro saludo.
Con
esto terminamos de definir nuestro saludo para la combinación de
correspondencia y pasaremos a ver el ajuste del diseño en la siguiente sección.
8.6
Ajuste del diseño
En
este paso de la combinación de correspondencia veremos la manera de especificar
el ajuste de los bloques de direcciones y los saludos en los documentos.
Para
comenzar mostraremos la ventana que nos permitirá modificar estas opciones:
podremos
definir la posición del bloque de direcciones desplazándolo hacia la izquierda
y/o hacia abajo, los cambios se realizan modificando los valores que se encuentran
en los incrementales que mostramos a continuación:
los incrementales se activarán si destildamos la opción Alinear con
cuerpo de texto.
También
podremos modificar la posición del saludo, esto lo podremos realizar pulsando
clic en los botones Arriba o Abajo según nos convenga, a
continuación mostramos dichos botones:
una vez que tengamos definida la posición del saludo estaremos en condiciones
de pasar al siguiente paso de la combinación.
8.7
Edición del documento principal
En
esta parte de la combinación de correspondencia podremos utilizar una vista
previa a los documentos y editar el documento principal que modificará a todos
los demás documentos combinados, para una mejor comprensión pasamos a mostrar
la ventana que nos permitirá trabajar con la edición del documento principal:
la primera parte de la ventana nos permite obtener una vista previa de otro
documento para lo cual solo debemos pulsar clic en las flechas, la segunda
parte de la ventana nos permitirá editar el documento principal, los cambios
realizados en este documento quedarán plasmados en los documentos combinados.
Después
de las modificaciones necesarios podremos pasar al siguiente paso de la
combinación, solo debemos pulsar clic en el botón Siguiente.
8.8
Personalizar los documentos para combinar correspondencia
En
esta sección podremos personalizar cada uno de los documentos combinados, vamos
a mostrar la ventana que nos permitirá trabajar con la personalización:
la
primer sección de esta ventana nos deja editar el documento individualmente, la
segunda sección nos permite buscar alguna coincidencia dentro de todos los
documentos combinados para poder editarlos posteriormente. Una vez que tengamos
todas las modificaciones realizadas podremos pasar al último paso de la
combinación de correspondencia.
8.9
Guardar, imprimir o enviar el documento
En
esta última sección de la combinación debemos especificar las opciones de
salida de los documentos, antes de explicar cada una de las opciones (Guardar,
Imprimir o enviar) vamos a mostrar la ventana principal:
en
la primer división de la ventana podemos ver las opciones disponibles.
La
primer opción de nombre Guardar documento inicial nos guardará los
documentos combinados en el documento actual después de que hallamos pulsado
clic en el botón Guardar el documento inicial.
La segunda opción de nombre Guardar documento combinado nos presentará
las siguientes subopciones:
las
opciones principales son dos, la primera nos permite guardar la combinación
como único documento, la segunda nos permite guardar la combinación en
documentos individuales, igualmente para las dos opciones anteriores podemos
definir un rango de los documentos combinados. Para cualquiera de las dos
opciones se de especificar el nombre/s de lo/s archivo/s cuando pulsemos clic
en el botón Guardar documentos.
La
tercer opción de nombre Imprimir documento combinado nos presentará las
siguientes subopciones:
aquí podremos definir la impresora, ver o modificar las propiedades de la misma
y por último tendremos la posibilidad de indicar el rango de los documentos
combinados que vamos a imprimir; para mandar a imprimir en forma definitiva
solo tendremos que pulsar clic en el botón Imprimir documentos.
La
cuarta opción de nombre Imprimir documento combinado nos presentará las
siguientes subopciones:
en
esta parte se nos brinda la posibilidad de enviar el documento como mensaje de
correo electrónico a cada uno de los destinatarios. En la primer subopción Hasta
debemos especificar un campo de la lista de direcciones que contenga el
mail de los destinatarios, también podremos enviar copias de mail, para lo cual
solo debemos pulsar clic en el botón Copia a... y definir los mismos en
las cajas de texto. La segunda subopción nos permite definir el asunto del
mensaje. La tercer opción de nombre Enviar como no permite especificar
el formato con el cual van a ser enviados, los formatos que podemos utilizar
son los siguientes: mensajes con texto sin formato, HTML , *.odt, *.doc y
*.pdf. Los dos primeros formatos son enviados en el cuerpo del mensaje mientras
que los restantes se envían como documentos adjuntos, si son enviados de la
ultima forma se activará la caja de texto donde podremos definir el nombre del
documento adjunto, la última subopción nos permite elegir que enviemos todos
los documentos o un rango de ellos. Para concluir solo debemos pulsar clic en
el botón Enviar documentos.
Cualquiera
sea la opción seleccionada y una vez que hallamos guardado, impreso o enviado
los documentos combinados solo nos resta pulsar clic en el botón Finalizar para
concluir con el Asistente.
8.10
Campos para la combinación de correspondencia
Como
último punto dejamos los campos para la combinación de correspondencia, es
conveniente insertarlos en el documento para luego invocar el asistente de
combinación de correspondencia.
Para
insertar un campo de combinación de correspondencia debemos seguir los
siguientes pasos:
Menú
Insertar
----> Campos ----> Otros
luego
de ejecutar el comando anterior tendremos en pantalla el siguiente cuadro de
diálogo:
vemos
que se nos presenta la ficha (pestaña) Base de datos del cuadro de
diálogo Campos, en donde podremos seleccionar el tipo de campo, las base
de datos y de estas los campos a insertar.
Los
campos que se inserten al documento lo harán en la posición actual del cursor.
Una
vez que hallamos insertado los campos necesarios al documento podremos llamar
al asistente de combinación de correspondencia.
Capítulo
9 --- Configuración de OpenOffice Writer
9.1
Agregar/Quitar Barras de Herramientas.
A
nuestro entorno de trabajo le podremos agregar o quitar botones según nuestras
necesidades. Estos botones se encuentran agrupados en barras de trabajo las
cuales contienen herramientas especificas para una tarea en especial como puede
ser, formateo de texto, manipulación de imágenes, dibujos, configuraciones 3D,
manipulación de formularios, etc.
Si
vamos al menú Ver y luego presionamos en Barra de Herramientas
podremos notar que se despliega una lista con todas las barras existentes que
se pueden agregar a nuestro entorno de trabajo ,también en Personalizar
, podremos editar los menúes, personalizar las barras de herramientas y también
programar las funciones de las las teclas.
De
estas barras la que comúnmente estará siempre presente será la Barra
Estándar que veremos a continuación y la Barra de Formato. La Barra
Estándar contiene las herramientas principales por así decirlo, donde
encontramos botones para crear un nuevo documento , abrir, guardar, cortar,
pegar, deshacer, imprimir, ortografía, vista preliminar, entre otros.
En
la Barra de Formato tendremos todas las herramientas necesarias para el
formateo rápido de texto, ya sea para cambiar el tipo de fuente, tamaño,
alineación, negrita, cursiva, subrayado, activar viñetas y sangrías, color de
fuente y de fondo entre otros la cual podemos apreciar a continuación.
Entre
otras barras que se destacan por su uso común esta la Barra de Dibujo
que veremos a continuación donde encontraremos líneas, formas,figuras
predeterminadas,diagramas de flujo, etc.
Como
dijimos anteriormente yendo al menú Ver y luego presionando en Barra
de Herramientas tendremos a nuestra disposición todas las barras que se
necesiten agregar a nuestro editor . Las demás barras no se detallaran por
tener utilidades muy especificas y de uso avanzado del editor .
9.2
Personalizar Barras de Herramientas.
En
lo que concierne a este capítulo nos referiremos a la modificación de barras
existentes quitando o agregando comandos (botones) a las mismas como así
también crear nuestras propias barras personalizadas de herramientas.
Como
se mencionó antes, haciendo clic en el menú Ver luego presionando en Barra
de Herramientas y luego en Personalizar podremos ver el cuadro de
dialogo Personalizar, él cual podrá ser activado también presionando Personalizar
del menú Herramientas. Si presionamos en la etiqueta Barra de
Herramientas podremos notar que se divide en dos partes como se ve y
describe a continuación.
·
La
de la “Barra de Herramientas de OpenOffice” donde podremos elegir la
barra a personalizar así como también en el botón “Nuevo” crear una nueva.
En
el botón Barra de Herramientas podremos cambiar el nombre a las barras
creadas por nosotros, como así también tendremos la opción de eliminarlas.
Además podremos cambiar el modo en que se ven los comandos de las barras de
herramientas, las opciones de vista que podremos elegir serán:
-Solo
texto
-
Solo iconos
-Iconos
y texto
Así
también podremos en caso de que sea necesario restaurar los valores predeterminados
presionando en Restaurar Configuración Predeterminada.
·
La
de “Contenido de la Barra de Herramientas” donde se podrán quitar los
comandos (botones), simplemente destildandolo o haciendo clic en el botón
modificar y luego en la opción Eliminar , así como también se podrá agregar algún otro
comando que se requiera de cualquier otra categoría o barra de herramientas a
la nuestra presionando en el botón Agregar o también arrastrando el
comando a la lista Comandos de la ficha Barra de Herramientas del
cuadro de dialogo Personalizar como podemos ver en la siguiente figura.
·
·
Además
podemos destacar que en el botón Modificar podremos cambiarle el nombre
al comando seleccionado como así también su correspondiente icono. También
podremos crear nuevos grupos de comandos dentro de la barra de herramientas
seleccionada y también como ya mencionamos antes podremos eliminar comandos y
en el caso de querer volver a la configuración por defecto de los comandos
podremos hacerlo presionando en Restaurar Comandos Predeterminados.
Una
vez terminada la personalización de las barras podremos guardar los cambios
realizados presionando en
Aceptar como
así también volver a la configuración original de OpenOffice Writer presionando
en el botón Restablecer.
9.3
Ver reglas, barra de estado, caracteres no imprimibles.
En
el menú Ver entre las opciones mas importantes con las que cuenta se
encuentra la posibilidad de quitar o agregar según la circunstancia las reglas
que se encuentra a la izquierda y arriba del editor que definen los margenes y
las tabulaciones, con la opción Regla como así también quitar la barra
de estado con la opción Barra de Estado. Esta barra que se encuentra en
la parte inferior del editor nos indica las cantidad de paginas y en cual nos
encontramos, el estilo de pagina con el que trabajamos, la escala de
visualización, si se encuentra presionado o no el modo de sobrescritura, si se
encuentra activado el diccionario entre otras cosas. También en este menú
podremos activar la visualización de los caracteres no imprimibles los cuales
indican las saltos utilizados, espacios entre palabras y retornos de carro con
la opción Caracteres no
Imprimibles.
9.4
Ampliar/Disminuir la escala de visualización de OpenOffice Writer.
Para
ampliar o disminuir las escala de visualización del editor tendremos que
dirigirnos al menú
Ver y presionar en la
opción Escala con lo cual se activará el cuadro de dialogo que podemos
ver a continuación.
El
mismo cuadro podrá se activado con el botón de
la Barra Estándar o desde la Barra
de Estado haciendo doble clic con el Botón Izquierdo del mouse sobre
donde se encuentra el porcentaje como se muestra a continuación.
Capítulo
10 --- Varios
10.1
Exportar un documento con formato PDF
OpenOffice
Writer nos permite exportar nuestros documentos a dos formatos: PDF y XHTML; es
natural pesar que debemos tener un documento activo para realizar esta tarea ya
que de lo contrario las opciones estarán desactivadas.
Teniendo
un documento abierto y listo para exportar debemos pulsar clic sobre la opción Archivo
de la barra de menú y luego pulsar clic sobre la subopción Exportar para
que nos aparezca el siguiente cuadro de dialogo:
vemos
claramente que necesitamos el nombre del archivo, el formato de salida del
archivo y el lugar donde lo vamos a guardar; en el cuadro de lista del nombre
del archivo aparece el por defecto el nombre del archivo original que
igualmente podemos cambiar; en el formato del archivo podemos seleccionar dos
formatos de salida PDF o XHTML; por último seleccionamos el lugar en donde
vamos a guardar nuestro nuevo archivo de exportación; para concluir con la
ejecución de la exportación debemos pulsar clic en el botón Exportar y
tendremos el archivo generado en el lugar especificado.
Podemos
acceder a unos atajos para crear únicamente archivo con formato PDF, existen
dos atajos disponibles uno es a través de la barra de menú opción Archivo
subopción Exportar en formato PDF... y el otro atajo esta disponible en
la barra de herramientas y representado por el siguiente botón:
al invocar cualquiera de los dos atajos se
creara un documento con formato PDF, con el nombre del documento original y se
va guardar en el mismo directorio del documento original, podemos ver aquí no
podemos elegir las opciones que vimos anteriormente.
10.2
Opciones de notas al pie y finales
En
esta sección mostraremos las opciones de configuración para las notas al pie y
finales. La utilización de notas es tema de otro capitulo por tanto aquí solo
veremos cuales son las opciones disponibles para definir el comportamiento de
las notas.
La
comenzar explicaremos como invocar la ventana que nos permitirá modificar las
opciones de notas al pie y finales; entonces pulsaremos clic en la opción Herramientas
de la barra de menú y luego pulsamos clic en la subopción Notas al pie...;
después de esto se nos presentará la ventana de nombre Opciones de notas al
pie, para mayor detalle a continuación mostraremos dicha ventana:
tenemos
dos pestañas una para las notas al pie y otra para notas finales, nosotros
comenzaremos a detallar las opciones de la pestaña de notas al pie.
En
esta pestaña tenemos tres divisiones la primera es para la numeración
automática, la segunda para los estilos y la tercera para la indicación de las
notas al pie en varias paginas.
La
numeración automática nos permitirá cambiar la numeración y por defecto aparece
con cifras árabes, la siguiente opción que podemos modificar es la que nos
permite definir el numero a partir del cual comienza la numeración igualmente
por defecto aparece el numero 1, la opción que es el cuadro contar que nos
permite seleccionar el tipo de conteo a realizar (opción por defecto: por
documento, por página, por capítulo), las opciones delante y detrás nos dan la posibilidad
de agregar texto delante y detrás del número de nota al pie de la página, por
ultimo podemos decidir poner las notas al pie de la página o al final del
documento.
Los
estilos que podemos darles a las notas al pie son diversos pero las opciones por
defecto son las ideales, de querer cambiar algunas de ellas por un estilo
particular es igualmente posible, se podría cambiar el estilo carácter para el
área de texto o para el área de nota al pie.
Las
indicaciones para notas al pie de varias páginas nos dan la posibilidad de
indicar un texto informativo al final de la página cuando las notas al pie
continúen en la página siguiente: por ejemplo, "Continúa en la página
". OpenOffice.org Writer inserta automáticamente el número de la página siguiente.
También podemos indicar un texto informativo al principio de la página donde
continúen las notas al pie de la página anterior: por ejemplo, "Viene de
la página ". OpenOffice.org Writer inserta automáticamente el número de la
página anterior.
Pasamos
a la pestaña de notas finales y para mayor detalle presentamos la ventana con
sus opciones:
en
esta pestaña tenemos dos divisiones la primera es para la numeración automática
y la segunda para los estilos.
La
numeración automática nos permitirá cambiar la numeración y por defecto aparece
con cifras romanas en minúscula, la siguiente opción que podemos modificar es
la que nos permite definir el número a partir del cual comienza la numeración
igualmente por defecto aparece el numero 1, y por último las opciones delante y
detrás nos dan la posibilidad de agregar texto delante y detrás del número de
nota final de la página.
Los
estilos que podemos darles a las notas finales son diversos pero las opciones
por defecto son las ideales, de querer cambiar algunas de ellas por un estilo
particular es totalmente posible; se podría cambiar el estilo carácter para el
área de texto dentro del documento o para el área de nota final.
Para
terminar se hace necesario diferenciar la utilidad o función de ambos tipos de
notas. La utilidad de las notas al pie es proporcionar información adicional
sobre un tema al final de una página y la utilidad de las notas finales es
brindar más información al final del documento.
10.3
Corrección de Ortografía y Gramática
Una
de las herramientas mas importantes de un procesador de texto es el corrector
ortográfico y gramático, OpenOffice nos provee de dicha herramienta y podemos
invocarla de distintas maneras, puede ser a través de la barra de herramientas
y a través de la barra de menú.
Empezaremos
trabajando a través de la barra de menú, por lo tanto debemos pulsar clic en la
opción Herramientas de la barra de menú y luego pulsar clic sobre la
subopción Revisión ortográfica... para poder llegar hasta el cuadro de
dialogo de nombre Revisión ortográfica; para tener un mejor detalle de las
opciones y las funciones de este cuadro lo pasamos a mostrar a continuación:
podemos
ver la composición del cuadro de diálogo y que pasamos a detallar a
continuación:
Cuadro
de texto (No está en el diccionario): muestra la frase con la palabra
incorrecta resaltada, en donde podremos editar la palabra o frase o podemos
hacer clic en una de las sugerencias del cuadro de texto (Sugerencias).
Cuadro
de texto (Sugerencias): lista una sugerencia de palabras para sustituir la palabra
mal escrita, en donde podemos seleccionar la palabra que deseemos utilizar y
luego pulsar clic en el botón Cambiar.
Cuadro
combinado (Idioma del diccionario): se especifica el idioma de la revisión
ortográfica.
Botón
Autocorrección: nos permite agregar la combinación actual de la palabra
incorrecta a la tabla de sustituciones de la herramienta de Autocorrección.
Botón
Opciones...: Abre un cuadro de diálogo en el que podemos seleccionar los
diccionarios definidos por el usuario, así como establecer las reglas de la
revisión ortográfica, a continuación mostraremos el cuadro antes mencionado:
una
de las opciones más utilizadas es la de revisar la ortografía mientras se
escribe.
Botón
Agregar: nos permite agregar el texto del cuadro de texto (No está en el
diccionario) al diccionario seleccionado definido por el usuario.
Botón
Ignorar una vez: nos permite hacer caso omiso de la palabra
desconocida y prosigue la revisión ortográfica.
Botón
Ignorar todo: nos da la facilidad de hacer caso omiso de todas las
apariciones de la palabra desconocida en todo el documento y prosigue la
revisión ortográfica.
Botón
Cambiar: nos permite cambiar la palabra desconocida con la sugerencia
actual o con el texto que se haya escrito en el cuadro de texto (No está en el
diccionario).
Botón
Cambiar todo: nos da la facilidad de cambiar todas las ocurrencias de la
palabra desconocida con la sugerencia actual o con el texto que se haya escrito
en el cuadro de texto (No está en el diccionario).
Botón
Deshacer: pulsando clic en este botón podremos deshacer el último paso
de la sesión de revisión ortográfica. Volviendo a hacer otro clic podremos
deshacer el paso anterior, y así sucesivamente.
Estas
son todas las opciones del cuadro de diálogo de Revisión Ortográfica.
También
podremos invocar la herramienta de revisión ortográfica a través del icono de
la barra de herramientas, a continuación mostraremos dicho icono:
con solo pulsar clic sobre el tendremos en pantalla la herramienta de Revisión
Ortográfica.
También
tenemos disponibles la activación de la revisión ortográfica mientras
escribimos a través del icono de la barra de herramientas, el cual pasamos a
mostrar:
con solo pulsar clic tendremos activada la revisión ortográfica mientras
escribimos nuestro documento.
10.4
Separación silábica y Sinónimos
En
esta sección veremos una herramienta que tiene que ver con la lingüística del
idioma, y es la separación silábica.
Esta
herramienta de nombre separación silábica nos permite insertar guiones en
palabras que son demasiado largas para ajustarse al final de una línea. OpenOffice.org
busca en el documento y sugiere una separación silábica que puede aceptar o
rechazar; y que para invocarla debemos utilizar la barra de menú pulsando clic
en la opción Herramientas, luego seleccionamos la subopción Idioma
y para terminar pulsamos clic en la subopción Separación silábica...,
habiendo realizado la secuencia anterior de comandos tendremos en pantalla el
siguiente cuadro de dialogo:
podemos
ver que tenemos pocas opciones y las vamos a detallar a continuación:
Caja
de texto (Palabra): nos muestra las sugerencias de separación silábica de la
palabra seleccionada.
Flecha
derecha/izquierda:
nos permite establecer la posición del guión, pero esta opción sólo está
disponible si aparece más de una sugerencia de separación silábica.
Botón
Continuar: nos permite omitir la sugerencia de separación silábica y
encuentra la palabra siguiente que ha de dividir en el documento.
Botón
Dividir: nos da la posibilidad de insertar el guión en la posición
indicada.
Botón
Eliminar: nos permite rechazar la sugerencia de la separación silábica.
Botón
Cancelar: nos da la posibilidad de cancelar la utilización de la
herramienta, básicamente equivale a salir del cuadro de dialogo y volver al
documento.
Vale
decir que esta herramienta esta disponible únicamente a través de la barra de
menú. También se puede utilizar de forma manual y automática claro que la
explicación de estas formas no son temas de este capítulo pero seguramente
hallan sido vistas en capítulo anteriores.
10.5
Galería de imágenes
Nos
podíamos imaginar la existencia de una galería de imágenes y no es desacertado
porque aquí vamos a presentarla y a comprender de que manera utilizarla.
La
galería esta disponible a través de la barra de menú Herramientas y la
subopción Gallery, una vez que invoquemos Gallery nos aparecerá
la barra de herramienta, a continuación pasamos a mostrarla en la siguiente
figura:
vemos
que Gallery organiza las imágenes en temas, los temas están en el cuadro de
lista a izquierda de la barra de herramientas Gallery, a la derecha se nos
muestra el contenido del tema seleccionado a través de una grilla en donde
tenemos el titulo y la ruta de cada imagen para ese tema en particular. La
visualización dentro de la grilla la podemos modificar a través de los botones
que están disponibles en parte superior de la grilla y que pasamos a mostrar a
continuación:
este botón permite ver únicamente los símbolos dentro de la grilla osea una
previsualización de los archivos,
y este otro botón nos permite presentar los archivos en una vista de detalle
dentro de la grilla, igualmente se nos muestra una pequeña vista preliminar del
archivo.
Tenemos
disponible la opción de generar nuevos temas dentro de la galería y lo hacemos
pulsando clic sobre el botón Nuevo tema... en donde se nos presentará el
siguiente cuadro de diálogo:
notamos
la presencia de dos pestañas la primera que vemos de nombre General y la
segunda de nombre Archivos, empecemos por General y en donde
debemos especificar el nombre del nuevo tema únicamente, la información que nos
deja este cuadro esta debajo del nombre del tema y podemos encontrar la
ubicación, la cantidad de objetos contenidos en este tema y por último la fecha
y hora de la ultima modificación.
Ahora
mostraremos las opciones de la segunda pestaña pero primero vamos a mostrar la
figura del cuadro de dialogo para mayor detalle a continuación:
en
esta pestaña se especifican los archivos que van a estar dentro del tema nuevo,
como primer se hace necesario especificar el formato o tipo de archivo a
buscar, esto se realiza a través del cuadro combinado Tipo de archivo,
una vez seleccionado el o los formatos debemos buscar los archivos para lo cual
debemos pulsar clic sobre el botón de nombre Buscar archivos con lo cual
se nos presentará otro cuadro de dialogo de nombre Seleccionar ruta y
pasamos a mostrar a continuación:
sencillamente
especificamos la ruta o si se quiere el directorio en se encuentran los
archivos a incluir en el tema, para terminar con esta selección de ruta debemos
pulsar clic sobre el botón Seleccionar.
Después
de seleccionar la ruta se nos cargará el cuadro de lista con los nombres de los
archivos encontrados en ese directorio con el formato o tipo de archivo
especificado anteriormente, se muestra un ejemplo a continuación del cuadro de
lista cargado con los nombres de los archivos:
teniendo
algunos archivos dentro del cuadro de lista ahora podremos elegir los que
queramos incluir en nuestro tema y para eso debemos seleccionar el archivo
deseado en el cuadro de lista y luego pulsar clic en el botón Añadir y
tendremos el archivo en nuestro tema nuevo, también podríamos pulsar clic en el
botón Añadir todos y pasaremos a tener en nuestro nuevo tema a todos los
archivos que estén dentro del cuadro de lista.
Si
quisiéramos una vista preliminar de los objetos debemos seleccionar la caja de
chequeo Previsualización y se nos presentará una vista previa en el
cuadro de abajo de la opción antes mencionada.
Como
aclaración decimos archivos a todos los archivos de multimedios disponibles en
sus distintos formatos como ejemplo podemos citar mp3, wav, mid y midi en
cuanto a audio; mpg, mpeg, avi, mov en cuanto a vídeo se trate y por ultimo
tenemos gif, jpg, bmp, pcx y png entre tantos otros.
Nos
queda ver la forma de agregar o insertar un archivo dentro de nuestros
documentos, para tal cometido debemos tener Gallery en pantalla y pulsando clic
derecho sobre la imagen deseada dentro de Gallery se nos presentará un menú
contextual y del cual debemos seleccionar la opción Añadir y pulsamos
clic sobre la subopción Copia y tendremos insertado el archivo donde se
encontraba el cursor dentro del documento.
También
hubiésemos podido añadir un archivo como Vinculo y no como copia, la diferencia
entre estos radica en que la copia es un elemento ajeno al archivo original y
por tanto cualquier modificación solo se aplicara a la copia, en cuanto al
vínculo las modificaciones que se realicen al archivo se aplicarán al archivo
original.
Desde
el menú contextual que mencionamos anteriormente podremos Añadir el archivo
como fondo de la pagina y fondo del párrafo; también podremos lograr una
previsualización del archivo. Y para terminar las opciones del menú contextual
nos dejan modificar el titulo del archivo de ser necesario como así también
eliminarlo del tema.
Antes
de cerrar esta sección queremos dejar en evidencia la posibilidad de insertar
cualquier archivo de Gallery a través del arrastre del mismo hacia el
documento, esta es la forma más sencilla y práctica de llevar a cabo la inserción.
10.6
Reproductor de medios
OpenOffice
Writer también nos provee de una herramienta de Reproducción de Multimedios,
que nos permite reproducir algunos formatos conocidos de audio y vídeo; para
audio tenemos los siguientes formatos: AIF, AU, CD, MIDI, MPEG y WAVE; para
vídeo tenemos los siguientes formatos soportados: AVI, MPEG, Quicktime y VIVO.
Para
continuar con este reproductor pasamos a mostrar su interface que por cierto es
muy sencilla e intuitiva:
con
el reproductor podremos controlar el volumen el avance de los archivos, pausar
la reproducción, adelantarla y retrocederla.
Como
podemos ver no hay mucho mas que hacer, es muy sencillo y practico para poder
previsualizar o escuchar archivos de multimedios que podremos añadir a nuestro
documento, por supuesto que para añadir tenemos que utilizar la Galería.
10.7
Contar palabras y caracteres
Nuevamente
nos encontramos con otra utilidad de gran importancia como la posibilidad de
poder realizar un conteo de la cantidad de palabras que posee un documento o en
una selección de texto, también podemos contar los caracteres pero pasemos a
ver la manera de llevarlo a cabo.
Para
invocar esta herramienta simplemente debemos pulsar clic sobre la opción Herramientas
de la barra de menú y luego pulsar clic en la subopción Contar palabras
para que se nos presente el cuadro de dialogo de nombre Contar palabras.
Mostraremos el cuadro de diálogo para ver cuales son los conteos que realiza y
tener un detalle mas acabado de esta herramienta:
el
cuadro de dialogo nos muestra únicamente el conteo del documento, seguramente
se invoco la herramienta sin tener seleccionada ninguna porción del texto del
documento por lo tanto los conteo de la selección están a cero.
10.8
Manejo de macros
Para
empezar diremos que una macro es una secuencia de comandos personalizados; en
esta sección solo veremos la forma de generar macros a través de los menúes; la
programación de macros con OpenOffice Basic, BeanShell o Javascript quedará
pendiente para un curso de nivel mas avanzado.
Empezaremos
generando una macro sencilla que nos permitirá guardar el documento actual con
los últimos cambios realizados luego hará una revisión ortográfica y por ultimo
volverá a guardar los cambios que se produjeron luego de la revisión.
Como
primer paso debemos invocar la grabadora de macros y para ello debemos pulsar
clic en la opción Herramientas de la barra de menú y luego seleccionamos
la subopción Macros y para concluir con la invocación pulsamos clic
sobre la opción Grabar macro.
Lograremos
tener en pantalla la siguiente ventana:
si tenemos esta ventana en pantalla quiere decir que la grabadora de macros
esta grabando, en momento debemos hacer lo que queremos que haga nuestra nueva
macro y para este ejemplo debemos guardar el documento actual así que
ejecutamos lo siguiente:
Menú
Archivo
----> Guardar
luego
de guardar pasamos a realizar una revisión de ortografía y gramática:
Menú
Herramientas
----> Revisión ortográfica
y
por ultimo volvemos a guardar el documento con las modificaciones que se han
realizado, para concluir con la grabación debemos pulsar clic en el botón Finalizar
grabación de la ventana Grabar macro.
Después
de haber pulsado clic sobre el botón Finalizar grabación y si todo se
realizo con éxito tendremos en pantalla la siguiente ventana:
en
esta ventana podremos guardar nuestra macro, vemos que por defecto la macro que
recién creamos se va a guardar en la biblioteca Mis macros y dentro del
modulo de nombre Module1, por el momento no cambiaremos esta ubicación y
dejaremos que se guarde en esa ubicación, lo que debemos cambiar es el nombre
de la macro en la caja de texto correspondiente, luego de cambiar el nombre
pulsamos clic en el botón Guardar y tendremos nuestra macro guardada en
forma permanente.
Teniendo
una o mas macros guardadas podremos llamarlas cuantas veces las necesitemos,
ahora veremos de que manera las llamamos.
Para
ejecutar una macro existente debemos pulsar clic en la opción Herramientas
de la barra de menú y luego seleccionamos la subopción Macros y para
concluir con la invocación pulsamos clic sobre la opción Ejecutar macro,
luego se nos presentará la siguiente ventana:
aquí
podremos seleccionar la macro que vamos a ejecutar, como ejemplo vamos a
ejecutar la macro que hicimos anteriormente, así que expandimos la rama de la
biblioteca Mis macros pulsando doble clic en el nombre, al expandirse nos
mostrará los módulos disponibles y en nuestro caso pulsaremos doble clic sobre
el modulo Standard y nos desplegará los submódulos disponibles, deberemos
disponible el modulo de nombre Module1 al cual le vamos a pulsar clic para que
nos termine mostrando las macros en la caja de lista Nombre de macros; llegado
a este punto lo que nos resta es seleccionar la macro realizada anteriormente y
por ultimo pulsar clic en el botón Ejecutar.
Con
todos estos pasos tendremos en ejecución la marco.
Lo
poco que hemos visto en esta sección nos permitirá grabar y ejecutar macros
básicas, veremos un desarrollo mas detallado en un curso posterior, no
representa una obligación para todos los tipos de usuarios, algunos encontraran
la necesidad de utilizar una programación mas avanzada para realizar sus macros
y otros no.
Appendix A: Manual
de OpenOffice Writer. Derechos
de autor Informa
GNU Free Documentation License
Versión 1.2, noviembre de 2002
Copyright (C) 2000,2001,2002 Free Software Foundation, Inc.
51 Franklin St, Fifth Floor, Boston, MA 02110-1301 EE.UU.
Se permite la copia y distribución de copias literales de este documento de licencia, pero que no está permitido.
A.1.0. PREÁMBULO
El propósito de esta licencia es permitir que un manual, libro de texto, u otro documento escrito sea "libre" en el sentido de libertad: asegurar a todo el mundo la libertad efectiva de copiarlo y redistribuirlo, con o sin modificaciones, de manera comercial o no .Segundo término, esta licencia preserva para el autor y el editor una manera de obtener reconocimiento por su trabajo, sin que se le considere responsable de las modificaciones realizadas por otros.
Esta licencia es una especie de "copyleft", lo que significa que los trabajos derivados del documento deben a su vez ser libres en el mismo sentido. Esto complementa la Licencia Pública General de GNU, que es una licencia copyleft diseñada para el software libre.
Hemos diseñado esta Licencia para usarla en manuales de software libre, ya que el software libre necesita documentación libre: un programa libre debe venir con manuales que ofrezcan la mismas libertades que da el software. Pero esta licencia no se limita a manuales de software, sino que puede ser utilizado para cualquier trabajo textual, sin tener en cuenta su temática o si se publica como libro impreso. Recomendamos esta licencia principalmente para trabajos cuyo fin sea instructivo o de referencia.
A.2.1. APLICABILIDAD Y DEFINICIONES
Esta Licencia se aplica a cualquier manual u otro trabajo, en cualquier soporte, que contenga una nota colocada por el tenedor del copyright diciendo que puede ser distribuido bajo los términos de esta Licencia. Tal nota garantiza una
en todo el mundo, libre de regalías, ilimitado en el tiempo, el uso de dicho trabajo según las condiciones estipuladas en la presente. El "Documento", a continuación, se refiere a cualquiera de dichos manuales o trabajos. Cualquier miembro del público es un
licenciatario y será denominado como "Usted". Usted acepta la licencia si copia, modificar o distribuir el trabajo de una manera que requiera permiso según la ley de copyright.
Una "Versión Modificada" del Documento significa cualquier trabajo que contenga el Documento o una porción de él, sea una copia literal o con modificaciones y / o traducido a otro idioma.
Una "Sección Secundaria" es un apéndice titulado o una sección preliminar del Documento que trata exclusivamente con la relación de los editores o autores del Documento con el tema general del Documento (o asuntos relacionados) y no contiene nada que entre directamente en este tema general. (Por lo tanto, si el Documento es en parte un texto de matemáticas, una Sección Secundaria puede no explicar matemáticas.) La relación puede ser un asunto de conexión histórica con el tema o temas relacionados, o de vista jurídico, comercial, filosófica, ética o la posición política con respecto a
ellos.
Las Secciones Invariantes "son ciertas Secciones Secundarias cuyos títulos son denominados como Secciones Invariantes en la nota que indica que el documento es liberado bajo esta Licencia.Si una sección no se ajusta a la definición de Secundaria, no se puede designarse como Invariante. El documento puede no tener Secciones Invariantes. Si el Documento no identifica las Secciones Invariantes, es que no.
Los Textos de Cubierta "son ciertos pasajes cortos de texto que se listan, como Textos de Cubierta Delantera ni Textos de Cubierta Trasera en la nota que indica que el documento es liberado bajo esta Licencia. Un Texto de Cubierta Delantera puede ser un máximo de 5 palabras, y un texto de Cubierta Posterior puede ser hasta 25 palabras.
Una copia "Transparente" del Documento significa una copia legible por la máquina, representada en un formato cuya especificación está disponible al público en general, que es adecuado para la revisión del documento
editados directamente con editores de texto genéricos o (para imágenes compuestas por pixeles) con programas genéricos de dibujo o (para dibujos) algún editor gráfico ampliamente disponible, y que sea adecuado para exportar a formateadores de texto o para traducción automática a una variedad de formatos adecuados para ingresar al texto formateadores. Una copia hecha en un formato de archivo que no sea Transparente, cuyo margen de beneficio, o ausencia de marcado, ha sido diseñado para impedir o dificultar modificaciones posteriores por los lectores no es Transparente. Un formato de imagen no es Transparente si se usa para cualquier cantidad sustancial de texto. Una copia que no es "Transparente" es llamada "Opaca".
Como ejemplos de formatos adecuados para copias Transparentes están ASCII puro sin marcaje, formato de entrada de Texinfo, formato de LaTeX, SGML o XML usando una DTD disponible públicamente, y que sigan los estándares HTML simple, PostScript o PDF diseñado para modificaciones humanas.Ejemplos de
formatos de imagen transparentes son PNG, XCF y JPG. Los formatos Opacos incluyen formatos propietarios que pueden ser leídos y editados únicamente en procesadores de palabras propietarios, SGML o XML para los cuáles los DTD y / o herramientas de procesamiento no están generalmente disponibles, y el HTML generado por la máquina, PostScript o PDF generados por algunos procesadores de palabras sólo como salida.
La "Portada" significa, para un libro impreso, la portada misma, más las páginas siguientes que sean necesarias para mantener legiblemente el material que esta Licencia requiere que aparezca en la portada. Para las obras en
formatos que no tienen página de portada como tal, "Portada" significa el texto cercano a la aparición más prominente del título del trabajo, precediendo el comienzo del cuerpo del texto.
Una sección "Titulada XYZ" significa una subunidad llamada del Documento cuyo título es precisamente XYZ o contiene XYZ entre paréntesis a continuación de texto que traduce XYZ a otro idioma.(Aquí XYZ se refiere a nombres de sección específicos mencionados más abajo, como "Agradecimientos",
Dedicatorias, Aprobaciones o "Historia".) Para "preservar el título" de tal sección cuando se modifica el Documento significa que permanece una sección "Titulada XYZ" según esta definición.
El Documento puede incluir Limitaciones de Garantía cercanas a la nota que indica que esta Licencia se aplica al Documento. Estas Limitaciones de Garantía están considerados para ser incluidos como referencia en la presente Licencia, pero sólo en lo que respecta a limitaciones de garantía: cualquier otra implicación que estas Limitaciones de Garantía puedan tener es nula y no tiene ningún efecto sobre el significado de esta Licencia.
A.3.2. COPIA LITERAL
Usted puede copiar y distribuir el Documento en cualquier medio, ya sea comercial o no comercial, siempre y cuando esta Licencia, las notas de copyright, y el aviso indica que esta Licencia se aplica
al Documento se reproduzcan en todas las copias y que usted no añada ninguna otra condición a los de esta Licencia. Usted no puede usar medidas técnicas para obstruir o controlar la lectura o más
copia de las copias que usted haga o distribuya. Sin embargo, usted puede aceptar compensación a cambio de las copias. Si distribuye un número suficientemente grande de copias también deberá seguir las condiciones de la sección 3.
Usted también puede prestar copias, bajo las mismas condiciones establecidas anteriormente, y puede exhibir copias públicamente.
A.4.3. COPIADO EN CANTIDAD
Si publica copias impresas (o copias en soportes que tengan normalmente cubiertas impresas) del documento, que suman más de 100, y la nota de Licencia del Documento exige Textos de Cubierta, debe incluir las copias con cubiertas que lleven en forma clara y legible, todos estos Textos de Cubierta: Textos de Cubierta Delantera en la cubierta delantera y Textos de Cubierta Trasera en la cubierta posterior. Ambas cubiertas deben clara y legible a identificar como el editor de tales copias. La cubierta debe mostrar el título completo con todas las palabras del título igualmente prominentes y visibles. Usted puede añadir otro material en las cubiertas. Las copias con cambios limitados a las cubiertas, siempre que conserven el título del Documento y satisfagan estas condiciones, puede considerarse como copias literales.
Si los textos requeridos para la cubierta son muy voluminosos para que ajusten legiblemente, debe colocar los primeros listados (tantos como sea razonable colocar) en la cubierta real, y continuar el resto en al lado
páginas.
Si publica o distribuye copias Opacas del Documento cuya cantidad exceda las 100, debe incluir una copia Transparente legible por máquina, junto con cada copia Opaca, o bien mostrar con cada copia Opaca una ubicación del equipo de la red de la que el general de la red utilizando público tenga acceso a descargar con los sectores público y protocolos de red estándar de una copia completa Transparente del Documento, sin material adicional. Si se utiliza esta última opción, deberá tomar las medidas necesarias,
cuando comience la distribución de las copias Opacas en cantidad, para asegurar que esta copia Transparente permanecerá accesible en el sitio establecido por lo menos un año después de la última vez que distribuya una
Copia Opaca (directamente oa través de sus agentes o distribuidores) de esa edición al público.
Se solicita, pero no es necesario, ponerse en contacto con los autores del Documento antes de redistribuir cualquier gran número de copias, para darles una oportunidad de que le proporcionen una versión actualizada del Documento.
A.5.4. MODIFICACIONES
Usted puede copiar y distribuir una Versión Modificada del Documento bajo las condiciones de las secciones 2 y 3 anteriores, siempre que usted libere la Versión Modificada bajo esta misma Licencia, con la Versión Modificada haciendo el rol del Documento, por lo tanto la distribución de licencias y la modificación de la Versión Modificada a quienquiera posea una copia de la misma.Además, debe hacer lo siguiente en la Versión Modificada:
A. Uso en la Portada (y en las cubiertas, si hay alguna) un título distinto al del Documento, y de los de versiones anteriores (que deberían, si hay alguna, estar listados en la sección de Historia del Documento) . Usted puede utilizar el mismo título que una versión anterior si el editor original de dicha versión da permiso.
B. Listar en la Portada, como autores, una o más personas o entidades responsables de la autoría de las modificaciones en la Versión Modificada, junto con al menos cinco de los autores principales del Documento (todos sus autores principales, si no tiene menos de cinco), a menos que le eximan de este requisito.
C. Mostrar en la Portada del nombre del editor de la Versión Modificada, como el editor.
D. Preservar todas las notas de copyright del Documento.
E. Añadir una nota de copyright apropiada a sus modificaciones adyacentes a las otras notas de copyright.
F. Incluir, inmediatamente después de los avisos de copyright, una nota de licencia dando el permiso público para usar la Versión Modificada bajo los términos de esta licencia, en la forma indicada en el Anexo a continuación.
G. Conservar en esa nota de licencia el listado completo de Secciones Invariantes y los Textos de Cubierta en la nota de Licencia del Documento.
H. Incluir una copia sin modificación de esta Licencia.
I. Preservar la sección titulada "Historia", y su título, y adicionar a esta una sección estableciendo al menos el título, año, autores nuevos, y editor de la Versión Modificada como reza en la Portada.Si no hay una sección titulada "Historia" en el Documento, crear una estableciendo el título, año, autores y el editor del Documento como reza en la Portada, añadiendo además un artículo describiendo la Versión Modificada como se estableció en la oración anterior.
J. Preservar la localización en la red, si hay, dada en el Documento para el acceso del público a una copia Transparente del Documento, tanto como las direcciones de red dadas en el Documento para versiones anteriores se basa en. Estos pueden ser colocados en la sección "Historia". Se puede omitir la ubicación de red para un trabajo que fue publicado al menos cuatro años antes de que el Documento mismo, o si el editor original de dicha versión da permiso explícitamente.
K. En cualquier sección Titulada Agradecimientos o Dedicatorias, Conservar el Título de la sección, y preservar en la sección toda la sustancia y el tono de cada uno de los reconocimientos a los contribuyentes y / o dedicatorias incluidas.
L. Preservar todas las Secciones Invariantes del Documento, sin alterar su texto ni sus títulos. Números de sección o el equivalente no son considerados parte de los títulos de las secciones.
M. Borrar cualquier sección titulada Aprobaciones. Tales secciones no pueden ser incluidos en la Versión Modificada.
N. No retitular ninguna sección existente a Aprobaciones ni a los conflictos en el título de alguna Sección Invariante.
O. Conservar todas las Limitaciones de Garantía.
Si la Versión Modificada incluye nuevas secciones de primera o apéndices que califiquen como Secciones Secundarias y contienen material no copiado del Documento, puede opcionalmente designar algunas o todas esas secciones como invariantes. Para ello, añada sus títulos a la lista de Secciones Invariantes en la nota de licencia de la Versión Modificada. Estos títulos deben ser distintos de cualquier otro título de sección.
Puede añadir una sección titulada Aprobaciones, siempre que contenga únicamente aprobaciones de su Versión Modificada por varias fuentes - por ejemplo, observaciones de peritos o que el texto ha sido aprobado por una organización como la definición oficial de un estándar.
Puede añadir un pasaje de hasta cinco palabras como Texto de Cubierta Delantera y un pasaje de hasta 25 palabras como un Texto de Cubierta Posterior, al final de la lista de Textos de Cubierta en la Versión Modificada. Solamente un pasaje de
Texto de Cubierta Frontal y un Texto de Cubierta Posterior puede ser adicionado por (oa manera de arreglos hechos por) una sola entidad. Si el Documento ya incluye un texto de cubierta para la misma cubierta, previamente adicionado por usted o por arreglo hecho por la misma entidad que actúe en su nombre, usted no puede añadir otro, pero puede reemplazar el anterior, con permiso explícito de el editor que agregó el viejo.
El autor (s) y editor (s) del Documento no dan con esta Licencia permiso para usar sus nombres para publicidad ni para asegurar o implicar aprobación de cualquier Versión Modificada.
A.6.5. COMBINACIÓN DE DOCUMENTOS
Usted puede combinar el Documento con otros documentos liberados bajo esta Licencia, bajo los términos definidos en la sección 4 anterior para versiones modificadas, siempre y cuando se incluya en la combinación todas las Secciones Invariantes de todos los documentos originales, sin modificar, y la lista de todos ellos como Secciones Invariantes del trabajo combinado en su nota de licencia, y que debe incluir la Limitación de Garantía.
El trabajo combinado necesita contener solamente una copia de esta Licencia, y múltiples Secciones Invariantes idénticas pueden ser reemplazadas por una sola copia. Si hay varias Secciones Invariantes con el mismo nombre pero con contenidos diferentes, haga el título de cada sección única como mediante la adición al final del mismo, entre paréntesis, el nombre del autor o editor original de esa sección, si se conoce, o bien un número único.Haga el mismo ajuste a los títulos de sección en la lista de Secciones Invariantes en la nota de licencia del trabajo combinado.
En la combinación, debe combinar cualquier sección titulada "Historia" en los documentos originales, formando una sección titulada "Historia", la misma forma combine cualquier sección titulada "Agradecimientos", y cualquier sección titulada "Dedicatorias". Usted debe borrar todas las secciones
Titulada Aprobaciones.
A.7.6. COLECCIONES DE DOCUMENTOS
Usted puede hacer una colección consistente del Documento y otros documentos liberados bajo esta Licencia, y reemplazar las copias individuales de esta Licencia en los varios documentos con una sola copia que esté incluida en la colección, siempre que siga las reglas de esta Licencia para copia literal de cada uno de los documentos en todos los demás aspectos.
Puede extraer un solo documento de tales colecciones y distribuirlo individualmente bajo esta Licencia, siempre que inserte una copia de esta Licencia en el documento extraído, y siga esta Licencia en todos los demás aspectos concernientes a la copia literal de dicho documento.
A.8.7. AGREGACIÓN CON TRABAJOS INDEPENDIENTES
Una recopilación del Documento o sus derivados con otros documentos separados e independientes o las obras, en o sobre un volumen de un medio de almacenamiento o distribución, se denomina un "agregado" si el copyright resultante de la compilación no se usa para limitar los derechos legales de los usuarios de la compilación más allá de lo que los trabajos individuales permiten. Cuando el Documento se incluye en un agregado, esta Licencia no se aplica a los otros trabajos del agregado que no sean en sí
trabajos derivados del Documento.
Si el requisito de Texto de Cubierta de la sección 3 es aplicable a estas copias del Documento, entonces si el Documento es menor que la mitad del agregado entero, Textos de Cubierta del Documento pueden ser colocados en
cubiertas que enmarquen solamente el Documento dentro del agregado, o el equivalente electrónico de las cubiertas si el documento está en formato electrónico. De lo contrario, deben aparecer en cubiertas impresas enmarcando todo el
agregado.
A.9.8. TRADUCCIÓN
La traducción se considera un tipo de modificación, por lo que puede distribuir traducciones del Documento bajo los términos de la sección 4. Reemplazar las Secciones Invariantes con traducciones requiere permiso especial de los dueños de derechos de autor, pero puede incluir traducciones de algunas o todas las Secciones Invariantes además de las versiones originales de estas Secciones Invariantes. Puede incluir una traducción de esta Licencia, de todas las notas de licencia del documento, y todas las Limitaciones de Garantía, siempre y cuando se incluya también la versión en Inglés de esta Licencia y las versiones originales de las notas y renuncias. En caso de desacuerdo entre la traducción y la versión original de esta licencia o una notificación o una abstención, la versión original en Inglés prevalecerá.
Si una sección del Documento está Titulada "Agradecimientos", "Dedicatorias", o "Historia", el requisito (sección 4) de Conservar su Título (Sección 1) requerirá, típicamente, cambiar el actual
título.
A.10.9. FIN
Usted no puede copiar, modificar, sublicenciar, o distribuir el Documento salvo por lo permitido expresamente bajo esta Licencia. Cualquier otro intento de copiar, modificar, sublicenciar o distribuir el Documento es nulo, y terminará automáticamente sus derechos bajo esta Licencia. Sin embargo, las partes que hayan recibido copias o derechos de usted bajo esta Licencia no verán terminadas sus licencias siempre y cuando tales
partes continúen cumpliéndola.
A.11.10. REVISIONES FUTURAS DE ESTA LICENCIA
La Free Software Foundation puede publicar versiones nuevas y revisadas de la Licencia de Documentación Libre GNU de tiempo en tiempo. Tales versiones nuevas serán similares en espíritu a la presente versión, pero pueden
diferir en detalles para considerar nuevos problemas o preocupaciones. Ver http://www.gnu.org/copyleft/.
Cada versión de la Licencia tiene un número de versión que la distingue. Si el Documento especifica que una versión numerada en particular de esta licencia o "cualquier versión posterior" se aplica a él, usted tiene la opción de
seguir los términos y condiciones, bien de la versión especificada o de cualquier versión posterior que haya sido publicada (no como borrador) por la Free Software Foundation. Si el Documento no especifica un número de versión de esta Licencia, puedes escoger cualquier versión que haya sido publicada (no como borrador) por la Free Software Foundation.
A.12.10. ADENDA: Cómo usar esta Licencia para sus documentos
Para usar esta licencia en un documento que haya escrito, incluya una copia de la Licencia en el documento y ponga el siguiente copyright y nota de licencia justo después de la portada:
Copyright (c) AÑO SU NOMBRE.
Se concede permiso para copiar, distribuir y / o modificar este documento
bajo los términos de la Licencia de Documentación Libre de GNU, Versión 1.2
o cualquier otra versión posterior publicada por la Free Software Foundation;
sin Secciones Invariantes ni Textos de Cubierta Delantera ni Textos de Cubierta Trasera.
Una copia de la licencia está incluida en la sección titulada "GNU
Licencia de Documentación Libre ".
Si tiene Secciones Invariantes, Textos de Cubierta Delantera y Textos de Cubierta Trasera, reemplace la frase "sin ...". De acuerdo con este:
con las Secciones Invariantes LISTE SUS TÍTULOS, con la
Textos de Cubierta Delantera LISTAR, y con los Textos de Cubierta Trasera LISTAR.
Si tiene Secciones Invariantes sin Textos de Cubierta o cualquier otra combinación de los tres, mezcle ambas alternativas para adaptarse a la situación.
Si su documento contiene ejemplos no triviales de código de programa, recomendamos liberar estos ejemplos en paralelo bajo su elección de licencia de software libre, tales como la Licencia Pública General de GNU, para permitir su uso en software libre.
Manual de OpenOffice Writer 94
GNU Free Documentation License
Versión 1.2, noviembre de 2002
Copyright (C) 2000,2001,2002 Free Software Foundation, Inc.
51 Franklin St, Fifth Floor, Boston, MA 02110-1301 EE.UU.
Se permite la copia y distribución de copias literales de este documento de licencia, pero que no está permitido.
A.1.0. PREÁMBULO
El propósito de esta licencia es permitir que un manual, libro de texto, u otro documento escrito sea "libre" en el sentido de libertad: asegurar a todo el mundo la libertad efectiva de copiarlo y redistribuirlo, con o sin modificaciones, de manera comercial o no .Segundo término, esta licencia preserva para el autor y el editor una manera de obtener reconocimiento por su trabajo, sin que se le considere responsable de las modificaciones realizadas por otros.
Esta licencia es una especie de "copyleft", lo que significa que los trabajos derivados del documento deben a su vez ser libres en el mismo sentido. Esto complementa la Licencia Pública General de GNU, que es una licencia copyleft diseñada para el software libre.
Hemos diseñado esta Licencia para usarla en manuales de software libre, ya que el software libre necesita documentación libre: un programa libre debe venir con manuales que ofrezcan la mismas libertades que da el software. Pero esta licencia no se limita a manuales de software, sino que puede ser utilizado para cualquier trabajo textual, sin tener en cuenta su temática o si se publica como libro impreso. Recomendamos esta licencia principalmente para trabajos cuyo fin sea instructivo o de referencia.
A.2.1. APLICABILIDAD Y DEFINICIONES
Esta Licencia se aplica a cualquier manual u otro trabajo, en cualquier soporte, que contenga una nota colocada por el tenedor del copyright diciendo que puede ser distribuido bajo los términos de esta Licencia. Tal nota garantiza una
en todo el mundo, libre de regalías, ilimitado en el tiempo, el uso de dicho trabajo según las condiciones estipuladas en la presente. El "Documento", a continuación, se refiere a cualquiera de dichos manuales o trabajos. Cualquier miembro del público es un
licenciatario y será denominado como "Usted". Usted acepta la licencia si copia, modificar o distribuir el trabajo de una manera que requiera permiso según la ley de copyright.
Una "Versión Modificada" del Documento significa cualquier trabajo que contenga el Documento o una porción de él, sea una copia literal o con modificaciones y / o traducido a otro idioma.
Una "Sección Secundaria" es un apéndice titulado o una sección preliminar del Documento que trata exclusivamente con la relación de los editores o autores del Documento con el tema general del Documento (o asuntos relacionados) y no contiene nada que entre directamente en este tema general. (Por lo tanto, si el Documento es en parte un texto de matemáticas, una Sección Secundaria puede no explicar matemáticas.) La relación puede ser un asunto de conexión histórica con el tema o temas relacionados, o de vista jurídico, comercial, filosófica, ética o la posición política con respecto a
ellos.
Las Secciones Invariantes "son ciertas Secciones Secundarias cuyos títulos son denominados como Secciones Invariantes en la nota que indica que el documento es liberado bajo esta Licencia.Si una sección no se ajusta a la definición de Secundaria, no se puede designarse como Invariante. El documento puede no tener Secciones Invariantes. Si el Documento no identifica las Secciones Invariantes, es que no.
Los Textos de Cubierta "son ciertos pasajes cortos de texto que se listan, como Textos de Cubierta Delantera ni Textos de Cubierta Trasera en la nota que indica que el documento es liberado bajo esta Licencia. Un Texto de Cubierta Delantera puede ser un máximo de 5 palabras, y un texto de Cubierta Posterior puede ser hasta 25 palabras.
Una copia "Transparente" del Documento significa una copia legible por la máquina, representada en un formato cuya especificación está disponible al público en general, que es adecuado para la revisión del documento
editados directamente con editores de texto genéricos o (para imágenes compuestas por pixeles) con programas genéricos de dibujo o (para dibujos) algún editor gráfico ampliamente disponible, y que sea adecuado para exportar a formateadores de texto o para traducción automática a una variedad de formatos adecuados para ingresar al texto formateadores. Una copia hecha en un formato de archivo que no sea Transparente, cuyo margen de beneficio, o ausencia de marcado, ha sido diseñado para impedir o dificultar modificaciones posteriores por los lectores no es Transparente. Un formato de imagen no es Transparente si se usa para cualquier cantidad sustancial de texto. Una copia que no es "Transparente" es llamada "Opaca".
Como ejemplos de formatos adecuados para copias Transparentes están ASCII puro sin marcaje, formato de entrada de Texinfo, formato de LaTeX, SGML o XML usando una DTD disponible públicamente, y que sigan los estándares HTML simple, PostScript o PDF diseñado para modificaciones humanas.Ejemplos de
formatos de imagen transparentes son PNG, XCF y JPG. Los formatos Opacos incluyen formatos propietarios que pueden ser leídos y editados únicamente en procesadores de palabras propietarios, SGML o XML para los cuáles los DTD y / o herramientas de procesamiento no están generalmente disponibles, y el HTML generado por la máquina, PostScript o PDF generados por algunos procesadores de palabras sólo como salida.
La "Portada" significa, para un libro impreso, la portada misma, más las páginas siguientes que sean necesarias para mantener legiblemente el material que esta Licencia requiere que aparezca en la portada. Para las obras en
formatos que no tienen página de portada como tal, "Portada" significa el texto cercano a la aparición más prominente del título del trabajo, precediendo el comienzo del cuerpo del texto.
Una sección "Titulada XYZ" significa una subunidad llamada del Documento cuyo título es precisamente XYZ o contiene XYZ entre paréntesis a continuación de texto que traduce XYZ a otro idioma.(Aquí XYZ se refiere a nombres de sección específicos mencionados más abajo, como "Agradecimientos",
Dedicatorias, Aprobaciones o "Historia".) Para "preservar el título" de tal sección cuando se modifica el Documento significa que permanece una sección "Titulada XYZ" según esta definición.
El Documento puede incluir Limitaciones de Garantía cercanas a la nota que indica que esta Licencia se aplica al Documento. Estas Limitaciones de Garantía están considerados para ser incluidos como referencia en la presente Licencia, pero sólo en lo que respecta a limitaciones de garantía: cualquier otra implicación que estas Limitaciones de Garantía puedan tener es nula y no tiene ningún efecto sobre el significado de esta Licencia.
A.3.2. COPIA LITERAL
Usted puede copiar y distribuir el Documento en cualquier medio, ya sea comercial o no comercial, siempre y cuando esta Licencia, las notas de copyright, y el aviso indica que esta Licencia se aplica
al Documento se reproduzcan en todas las copias y que usted no añada ninguna otra condición a los de esta Licencia. Usted no puede usar medidas técnicas para obstruir o controlar la lectura o más
copia de las copias que usted haga o distribuya. Sin embargo, usted puede aceptar compensación a cambio de las copias. Si distribuye un número suficientemente grande de copias también deberá seguir las condiciones de la sección 3.
Usted también puede prestar copias, bajo las mismas condiciones establecidas anteriormente, y puede exhibir copias públicamente.
A.4.3. COPIADO EN CANTIDAD
Si publica copias impresas (o copias en soportes que tengan normalmente cubiertas impresas) del documento, que suman más de 100, y la nota de Licencia del Documento exige Textos de Cubierta, debe incluir las copias con cubiertas que lleven en forma clara y legible, todos estos Textos de Cubierta: Textos de Cubierta Delantera en la cubierta delantera y Textos de Cubierta Trasera en la cubierta posterior. Ambas cubiertas deben clara y legible a identificar como el editor de tales copias. La cubierta debe mostrar el título completo con todas las palabras del título igualmente prominentes y visibles. Usted puede añadir otro material en las cubiertas. Las copias con cambios limitados a las cubiertas, siempre que conserven el título del Documento y satisfagan estas condiciones, puede considerarse como copias literales.
Si los textos requeridos para la cubierta son muy voluminosos para que ajusten legiblemente, debe colocar los primeros listados (tantos como sea razonable colocar) en la cubierta real, y continuar el resto en al lado
páginas.
Si publica o distribuye copias Opacas del Documento cuya cantidad exceda las 100, debe incluir una copia Transparente legible por máquina, junto con cada copia Opaca, o bien mostrar con cada copia Opaca una ubicación del equipo de la red de la que el general de la red utilizando público tenga acceso a descargar con los sectores público y protocolos de red estándar de una copia completa Transparente del Documento, sin material adicional. Si se utiliza esta última opción, deberá tomar las medidas necesarias,
cuando comience la distribución de las copias Opacas en cantidad, para asegurar que esta copia Transparente permanecerá accesible en el sitio establecido por lo menos un año después de la última vez que distribuya una
Copia Opaca (directamente oa través de sus agentes o distribuidores) de esa edición al público.
Se solicita, pero no es necesario, ponerse en contacto con los autores del Documento antes de redistribuir cualquier gran número de copias, para darles una oportunidad de que le proporcionen una versión actualizada del Documento.
A.5.4. MODIFICACIONES
Usted puede copiar y distribuir una Versión Modificada del Documento bajo las condiciones de las secciones 2 y 3 anteriores, siempre que usted libere la Versión Modificada bajo esta misma Licencia, con la Versión Modificada haciendo el rol del Documento, por lo tanto la distribución de licencias y la modificación de la Versión Modificada a quienquiera posea una copia de la misma.Además, debe hacer lo siguiente en la Versión Modificada:
A. Uso en la Portada (y en las cubiertas, si hay alguna) un título distinto al del Documento, y de los de versiones anteriores (que deberían, si hay alguna, estar listados en la sección de Historia del Documento) . Usted puede utilizar el mismo título que una versión anterior si el editor original de dicha versión da permiso.
B. Listar en la Portada, como autores, una o más personas o entidades responsables de la autoría de las modificaciones en la Versión Modificada, junto con al menos cinco de los autores principales del Documento (todos sus autores principales, si no tiene menos de cinco), a menos que le eximan de este requisito.
C. Mostrar en la Portada del nombre del editor de la Versión Modificada, como el editor.
D. Preservar todas las notas de copyright del Documento.
E. Añadir una nota de copyright apropiada a sus modificaciones adyacentes a las otras notas de copyright.
F. Incluir, inmediatamente después de los avisos de copyright, una nota de licencia dando el permiso público para usar la Versión Modificada bajo los términos de esta licencia, en la forma indicada en el Anexo a continuación.
G. Conservar en esa nota de licencia el listado completo de Secciones Invariantes y los Textos de Cubierta en la nota de Licencia del Documento.
H. Incluir una copia sin modificación de esta Licencia.
I. Preservar la sección titulada "Historia", y su título, y adicionar a esta una sección estableciendo al menos el título, año, autores nuevos, y editor de la Versión Modificada como reza en la Portada.Si no hay una sección titulada "Historia" en el Documento, crear una estableciendo el título, año, autores y el editor del Documento como reza en la Portada, añadiendo además un artículo describiendo la Versión Modificada como se estableció en la oración anterior.
J. Preservar la localización en la red, si hay, dada en el Documento para el acceso del público a una copia Transparente del Documento, tanto como las direcciones de red dadas en el Documento para versiones anteriores se basa en. Estos pueden ser colocados en la sección "Historia". Se puede omitir la ubicación de red para un trabajo que fue publicado al menos cuatro años antes de que el Documento mismo, o si el editor original de dicha versión da permiso explícitamente.
K. En cualquier sección Titulada Agradecimientos o Dedicatorias, Conservar el Título de la sección, y preservar en la sección toda la sustancia y el tono de cada uno de los reconocimientos a los contribuyentes y / o dedicatorias incluidas.
L. Preservar todas las Secciones Invariantes del Documento, sin alterar su texto ni sus títulos. Números de sección o el equivalente no son considerados parte de los títulos de las secciones.
M. Borrar cualquier sección titulada Aprobaciones. Tales secciones no pueden ser incluidos en la Versión Modificada.
N. No retitular ninguna sección existente a Aprobaciones ni a los conflictos en el título de alguna Sección Invariante.
O. Conservar todas las Limitaciones de Garantía.
Si la Versión Modificada incluye nuevas secciones de primera o apéndices que califiquen como Secciones Secundarias y contienen material no copiado del Documento, puede opcionalmente designar algunas o todas esas secciones como invariantes. Para ello, añada sus títulos a la lista de Secciones Invariantes en la nota de licencia de la Versión Modificada. Estos títulos deben ser distintos de cualquier otro título de sección.
Puede añadir una sección titulada Aprobaciones, siempre que contenga únicamente aprobaciones de su Versión Modificada por varias fuentes - por ejemplo, observaciones de peritos o que el texto ha sido aprobado por una organización como la definición oficial de un estándar.
Puede añadir un pasaje de hasta cinco palabras como Texto de Cubierta Delantera y un pasaje de hasta 25 palabras como un Texto de Cubierta Posterior, al final de la lista de Textos de Cubierta en la Versión Modificada. Solamente un pasaje de
Texto de Cubierta Frontal y un Texto de Cubierta Posterior puede ser adicionado por (oa manera de arreglos hechos por) una sola entidad. Si el Documento ya incluye un texto de cubierta para la misma cubierta, previamente adicionado por usted o por arreglo hecho por la misma entidad que actúe en su nombre, usted no puede añadir otro, pero puede reemplazar el anterior, con permiso explícito de el editor que agregó el viejo.
El autor (s) y editor (s) del Documento no dan con esta Licencia permiso para usar sus nombres para publicidad ni para asegurar o implicar aprobación de cualquier Versión Modificada.
A.6.5. COMBINACIÓN DE DOCUMENTOS
Usted puede combinar el Documento con otros documentos liberados bajo esta Licencia, bajo los términos definidos en la sección 4 anterior para versiones modificadas, siempre y cuando se incluya en la combinación todas las Secciones Invariantes de todos los documentos originales, sin modificar, y la lista de todos ellos como Secciones Invariantes del trabajo combinado en su nota de licencia, y que debe incluir la Limitación de Garantía.
El trabajo combinado necesita contener solamente una copia de esta Licencia, y múltiples Secciones Invariantes idénticas pueden ser reemplazadas por una sola copia. Si hay varias Secciones Invariantes con el mismo nombre pero con contenidos diferentes, haga el título de cada sección única como mediante la adición al final del mismo, entre paréntesis, el nombre del autor o editor original de esa sección, si se conoce, o bien un número único.Haga el mismo ajuste a los títulos de sección en la lista de Secciones Invariantes en la nota de licencia del trabajo combinado.
En la combinación, debe combinar cualquier sección titulada "Historia" en los documentos originales, formando una sección titulada "Historia", la misma forma combine cualquier sección titulada "Agradecimientos", y cualquier sección titulada "Dedicatorias". Usted debe borrar todas las secciones
Titulada Aprobaciones.
A.7.6. COLECCIONES DE DOCUMENTOS
Usted puede hacer una colección consistente del Documento y otros documentos liberados bajo esta Licencia, y reemplazar las copias individuales de esta Licencia en los varios documentos con una sola copia que esté incluida en la colección, siempre que siga las reglas de esta Licencia para copia literal de cada uno de los documentos en todos los demás aspectos.
Puede extraer un solo documento de tales colecciones y distribuirlo individualmente bajo esta Licencia, siempre que inserte una copia de esta Licencia en el documento extraído, y siga esta Licencia en todos los demás aspectos concernientes a la copia literal de dicho documento.
A.8.7. AGREGACIÓN CON TRABAJOS INDEPENDIENTES
Una recopilación del Documento o sus derivados con otros documentos separados e independientes o las obras, en o sobre un volumen de un medio de almacenamiento o distribución, se denomina un "agregado" si el copyright resultante de la compilación no se usa para limitar los derechos legales de los usuarios de la compilación más allá de lo que los trabajos individuales permiten. Cuando el Documento se incluye en un agregado, esta Licencia no se aplica a los otros trabajos del agregado que no sean en sí
trabajos derivados del Documento.
Si el requisito de Texto de Cubierta de la sección 3 es aplicable a estas copias del Documento, entonces si el Documento es menor que la mitad del agregado entero, Textos de Cubierta del Documento pueden ser colocados en
cubiertas que enmarquen solamente el Documento dentro del agregado, o el equivalente electrónico de las cubiertas si el documento está en formato electrónico. De lo contrario, deben aparecer en cubiertas impresas enmarcando todo el
agregado.
A.9.8. TRADUCCIÓN
La traducción se considera un tipo de modificación, por lo que puede distribuir traducciones del Documento bajo los términos de la sección 4. Reemplazar las Secciones Invariantes con traducciones requiere permiso especial de los dueños de derechos de autor, pero puede incluir traducciones de algunas o todas las Secciones Invariantes además de las versiones originales de estas Secciones Invariantes. Puede incluir una traducción de esta Licencia, de todas las notas de licencia del documento, y todas las Limitaciones de Garantía, siempre y cuando se incluya también la versión en Inglés de esta Licencia y las versiones originales de las notas y renuncias. En caso de desacuerdo entre la traducción y la versión original de esta licencia o una notificación o una abstención, la versión original en Inglés prevalecerá.
Si una sección del Documento está Titulada "Agradecimientos", "Dedicatorias", o "Historia", el requisito (sección 4) de Conservar su Título (Sección 1) requerirá, típicamente, cambiar el actual
título.
A.10.9. FIN
Usted no puede copiar, modificar, sublicenciar, o distribuir el Documento salvo por lo permitido expresamente bajo esta Licencia. Cualquier otro intento de copiar, modificar, sublicenciar o distribuir el Documento es nulo, y terminará automáticamente sus derechos bajo esta Licencia. Sin embargo, las partes que hayan recibido copias o derechos de usted bajo esta Licencia no verán terminadas sus licencias siempre y cuando tales
partes continúen cumpliéndola.
A.11.10. REVISIONES FUTURAS DE ESTA LICENCIA
La Free Software Foundation puede publicar versiones nuevas y revisadas de la Licencia de Documentación Libre GNU de tiempo en tiempo. Tales versiones nuevas serán similares en espíritu a la presente versión, pero pueden
diferir en detalles para considerar nuevos problemas o preocupaciones. Ver http://www.gnu.org/copyleft/.
Cada versión de la Licencia tiene un número de versión que la distingue. Si el Documento especifica que una versión numerada en particular de esta licencia o "cualquier versión posterior" se aplica a él, usted tiene la opción de
seguir los términos y condiciones, bien de la versión especificada o de cualquier versión posterior que haya sido publicada (no como borrador) por la Free Software Foundation. Si el Documento no especifica un número de versión de esta Licencia, puedes escoger cualquier versión que haya sido publicada (no como borrador) por la Free Software Foundation.
A.12.10. ADENDA: Cómo usar esta Licencia para sus documentos
Para usar esta licencia en un documento que haya escrito, incluya una copia de la Licencia en el documento y ponga el siguiente copyright y nota de licencia justo después de la portada:
Copyright (c) AÑO SU NOMBRE.
Se concede permiso para copiar, distribuir y / o modificar este documento
bajo los términos de la Licencia de Documentación Libre de GNU, Versión 1.2
o cualquier otra versión posterior publicada por la Free Software Foundation;
sin Secciones Invariantes ni Textos de Cubierta Delantera ni Textos de Cubierta Trasera.
Una copia de la licencia está incluida en la sección titulada "GNU
Licencia de Documentación Libre ".
Si tiene Secciones Invariantes, Textos de Cubierta Delantera y Textos de Cubierta Trasera, reemplace la frase "sin ...". De acuerdo con este:
con las Secciones Invariantes LISTE SUS TÍTULOS, con la
Textos de Cubierta Delantera LISTAR, y con los Textos de Cubierta Trasera LISTAR.
Si tiene Secciones Invariantes sin Textos de Cubierta o cualquier otra combinación de los tres, mezcle ambas alternativas para adaptarse a la situación.
Si su documento contiene ejemplos no triviales de código de programa, recomendamos liberar estos ejemplos en paralelo bajo su elección de licencia de software libre, tales como la Licencia Pública General de GNU, para permitir su uso en software libre.
Manual de OpenOffice Writer 94
Suscribirse a:
Entradas (Atom)
























